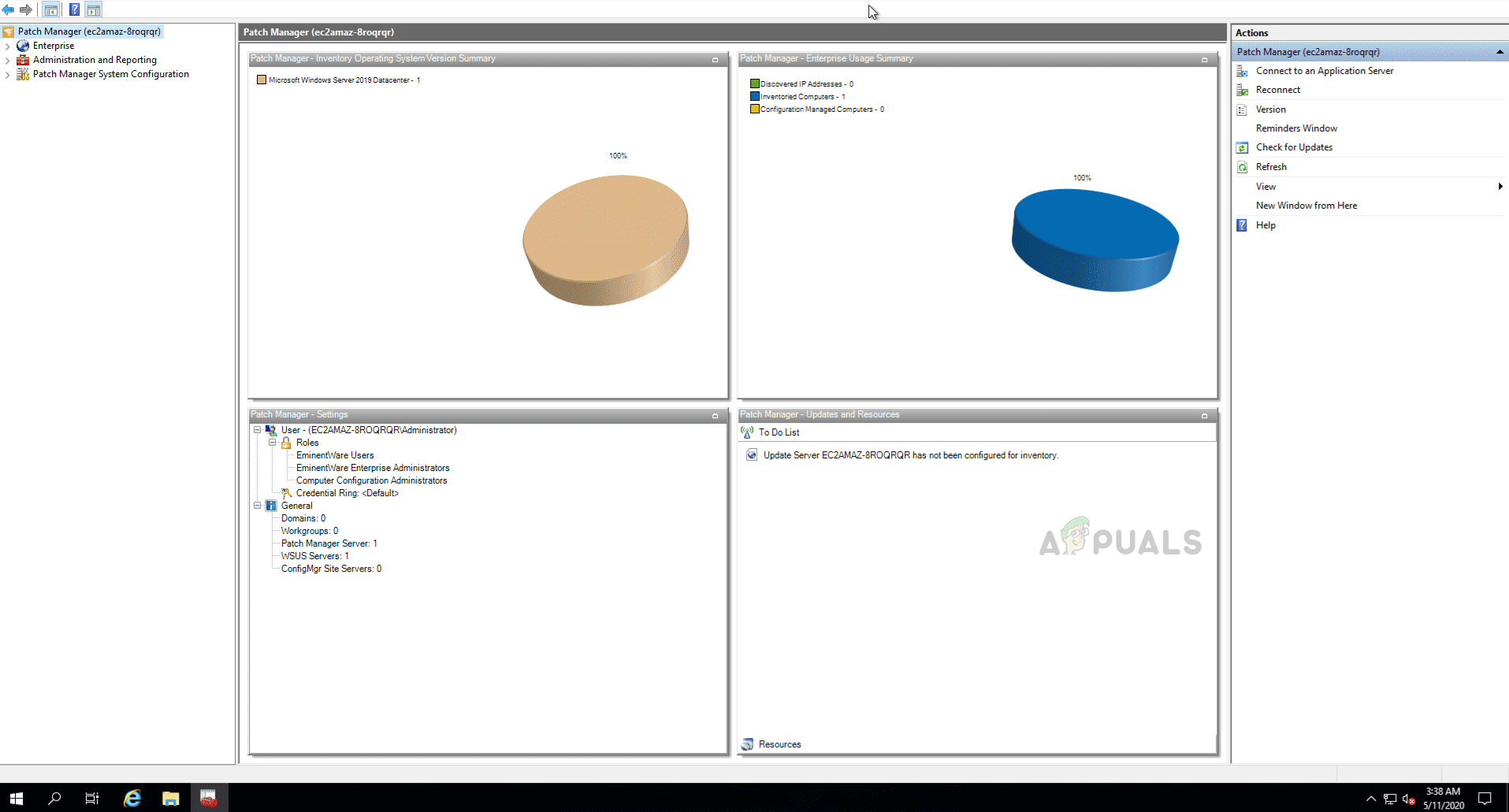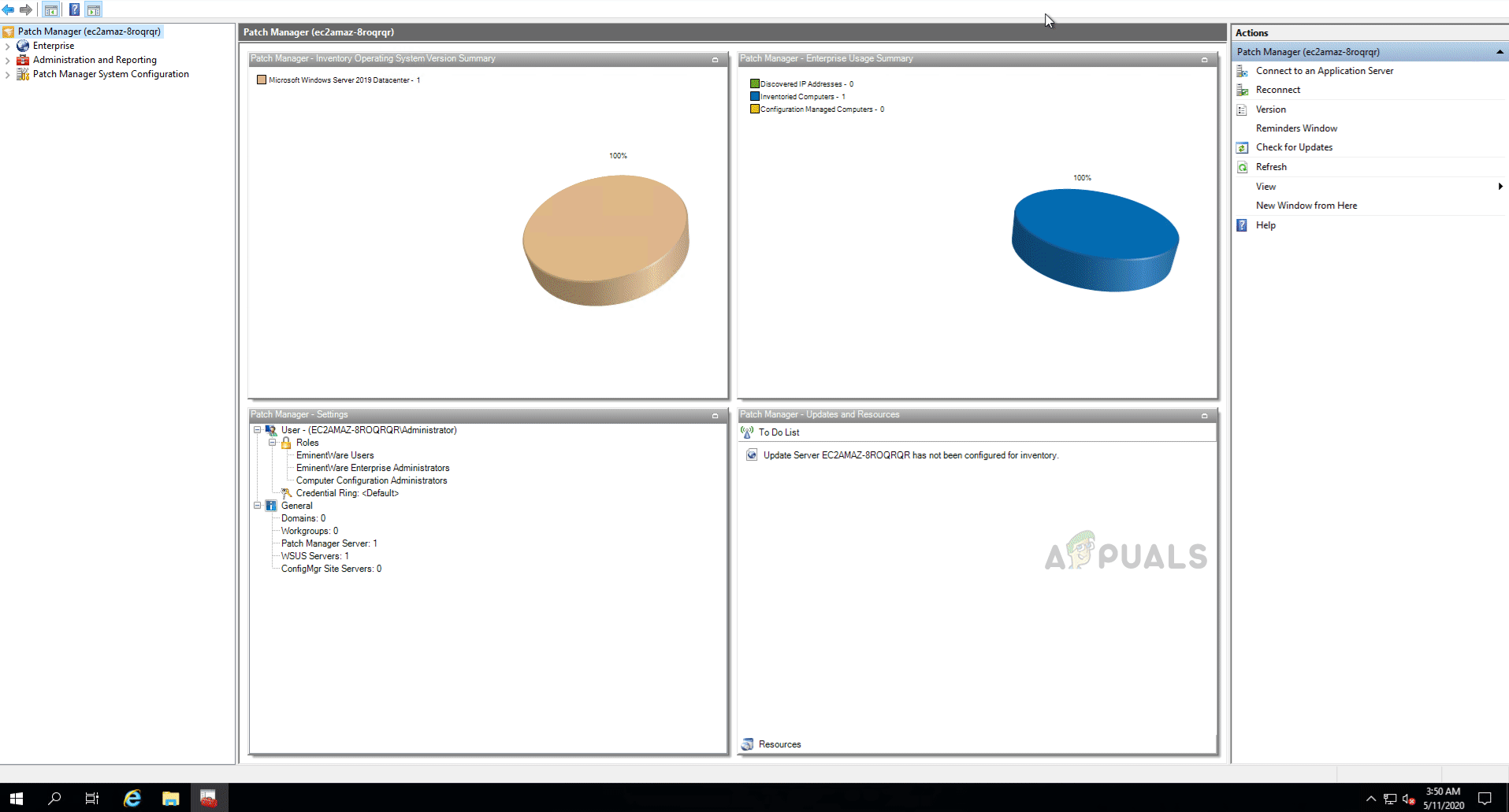Aktualizácia vášho systému je niečo, čo musíme urobiť všetci v jednom alebo druhom bode. Niektorým z vás sa aktualizácie nemusia páčiť, a to z nejakých skutočných dôvodov, pretože niektoré z aktualizácií občas narušia náhodnú funkčnosť vášho počítača. Napriek zrejmým možným dôvodom však stále musíte do systému inštalovať aktualizácie, aj keď sú zriedkavé.
Keď hovoríme o aktualizáciách, neobmedzuje sa to iba na aktualizácie systému Windows. Existujú aplikácie tretích strán, ktoré používame neustále v každodennom živote a ktoré je potrebné aktualizovať. Aktualizácie napriek tomu nebežia, pretože zvyčajne obsahujú aktualizácie zabezpečenia, ktoré sú pre organizácie alebo iné siete veľmi dôležité. Môže to byť dokonca váš malý priestor s viacerými počítačmi, ktoré je potrebné aktualizovať.

Správca opráv Solarwinds
Ako sa ukázalo, inštalácia aktualizácií na viac počítačov sa môže stať celkom náročnou úlohou. Predstavte si, že musíte na viacerých počítačoch robiť stále tie isté úlohy, aby ste ich mali neustále v obraze. Toto, našťastie, bolo veľmi ľahké pomocou moderných nástrojov, ktoré boli vyvinuté. Táto špecifická úloha sa v technických organizáciách často nazýva Patch Management. Správa opráv je v podstate proces nasadenia rôznych opráv na vaše stroje pomocou softvér na správu opráv ktoré boli vyvinuté práve na uvedený účel.
Sťahuje sa program Solarwinds Patch Manager
Jednou z vecí, ktorá prichádza s progresiou internetu, je existencia viacerých softvérov na rovnaký účel. Pre niektorých je to niečo dobré, pretože poskytuje rozmanitosť, ale zároveň to spôsobuje ťažkosti pri hľadaní správneho nástroja, s ktorým sa mnohí musia stretnúť. Solarwinds je jednou z najväčších spoločností, pokiaľ ide o správu sietí a systémov. Každý správca systému alebo siete použil svoje produkty vo svojej kariére aspoň raz.
Správca opráv Solarwinds ( stiahnite si tu ) je softvér na správu opráv, ktorý vám umožňuje ľahkú správu nasadenia opravy na rôznych počítačoch. Poskytuje zjednodušené možnosti správy opráv a môže byť tiež integrovaný do SCCM a zároveň podporuje WSUS (Windows Server Update Services). S pomocou Patch Manager budete môcť zostať na vrchole všetkých zraniteľností vo svojich systémoch, ako aj aktualizácií, o ktoré prichádzate.
V tejto príručke budeme používať aplikáciu Solarwinds Patch Manager, takže si stiahnite nástroj z poskytnutého odkazu. Ak si neprajete platiť priamo, môžete využiť bezplatné skúšobné obdobie ponúkané spoločnosťou Solarwinds, počas ktorého zostane nástroj plne funkčný, aby ste mali možnosť produkt ohodnotiť. Po stiahnutí nástroja ho rozbaľte na požadované miesto a potom ho nainštalujte. Počas inštalácie sa zobrazí otázka, či chcete inštalovať iba konzolu správcu alebo komponenty servera. Konzolu správcu sa odporúča inštalovať iba na miestny systém, aby ste s počítačmi mohli ľahko manipulovať. Zvyšok inštalácie je celkom jednoduchý a ľahký.
Nasadzovanie aktualizácií na viac počítačov
Pomocou Správcu opráv budete môcť nasadiť aktualizácie na viac počítačov súčasne. Existujú dva spôsoby, ako to urobiť, môžete si vybrať jednotlivé aktualizácie, ktoré sa majú nasadiť podľa plánu na stroji alebo v skupine vybraných počítačov. Ďalším spôsobom je dať pokyn cieľovým počítačom, aby nainštalovali všetky aktualizácie, ktoré spĺňajú určité poskytované kritériá. Budeme prechádzať obidvomi metódami, takže len postupujte ďalej.
Nasadzovanie jednotlivých aktualizácií
Ak chcete nasadiť konkrétnu aktualizáciu alebo niekoľko vybraných aktualizácií do skupiny počítačov, budete musieť použiť funkciu Správa aktualizácií v správcovi aktualizácií Solarwinds. Jednou z elegantných vecí v aplikácii Patch Manager je, že kategorizuje aktualizácie podľa ich typu, aby ste sa v nich mohli ľahko orientovať a nájsť ich dôležité. Ak chcete nasadiť jednotlivé aktualizácie, postupujte takto:
- Otvorte Konzola správcu opravy Patch .
- Potom sa rozbaľte Podnikanie> Aktualizačné služby> Server WSUS> Aktualizácie .
- Keď to urobíte, budete si môcť prezrieť štyri možnosti, ktoré sú pre vašu ľahkosť kategorizované.
- Kliknite na akýkoľvek typ aktualizácie, ktorú chcete nasadiť, a potom vyberte aktualizáciu zo zoznamu. Pravým tlačidlom myši kliknite na aktualizáciu a potom kliknite na ikonu Správa aktualizácií možnosť z rozbaľovacej ponuky.
- Na prvej stránke si budete môcť zvoliť správanie stroja pred a po aktualizácii. Môžete to nechať reštartovať, ak to aktualizácia vyžaduje. Potom kliknite na ikonu Ok .
- Teraz budete musieť pridať svoje počítače, na ktoré sa má aktualizácia nasadiť. Kliknite na ikonu Pridať Počítač poskytnutá možnosť. Potom zadajte požadované podrobnosti a potom kliknite na tlačidlo Pridať.
- Týmto sa váš počítač pridá do zoznamu. Ak chcete pridať viac počítačov, urobte tak a po dokončení kliknite na Ďalšie tlačidlo.
- Tu môžete naplánovať, aby sa aktualizácia uskutočňovala týždenne, mesačne alebo dokonca denne. Všetko závisí od vašich požiadaviek. Po dokončení kliknite na ikonu Skončiť tlačidlo.
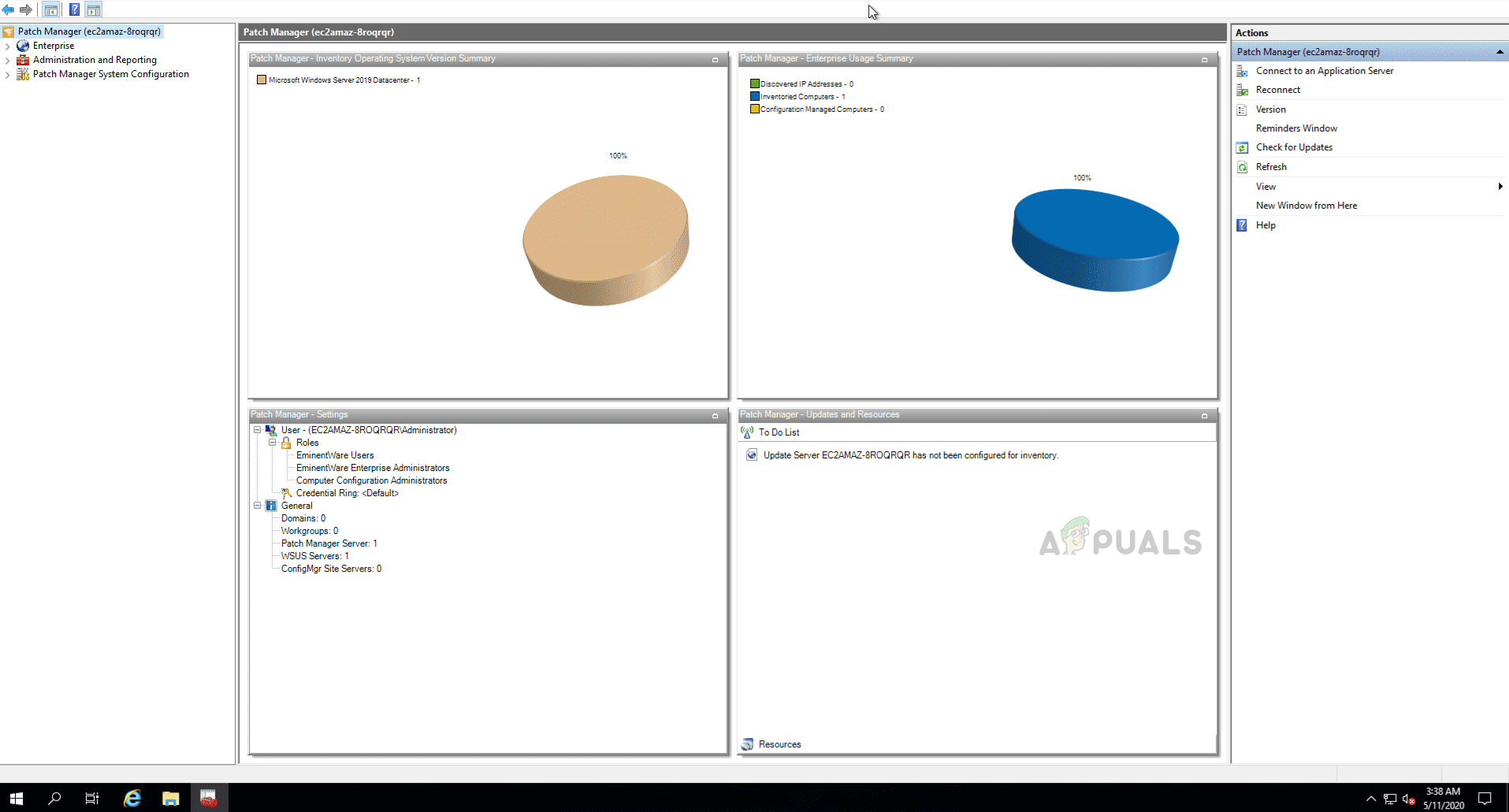
Nasadzovanie jednotlivých aktualizácií
- Zobrazí sa súhrn podrobností o aktualizácii. Ak chcete niečo zmeniť, kliknite na ikonu späť tlačidlo. V opačnom prípade kliknite na ikonu Skončiť tlačidlo.
Nasadzovanie aktualizácií na základe určitých kritérií
Ďalším spôsobom nasadenia aktualizácií je zadanie určitých kritérií v závislosti od toho, ktoré aktualizácie sú nainštalované. Správca opráv vydá zovšeobecnenú správu pre cieľové počítače a dá pokyn na inštaláciu akýchkoľvek aktualizácií, ktoré vyhovujú uvedeným kritériám. To je možné vykonať pomocou Sprievodcu správou aktualizácií. Postup:
- Otvorte Konzola správcu opravy Patch .
- Potom rozbaľte Podnikanie> Aktualizačné služby> Server WSUS> Počítače a skupiny> Všetky počítače Kategórie.
- Potom vyberte počítač alebo skupinu strojov a potom kliknite pravým tlačidlom myši, aby sa zobrazila rozbaľovacia ponuka. Kliknite na ikonu Sprievodca správou aktualizácií z rozbaľovacej ponuky.
- Teraz môžete vybrať pravidlo, ktoré je už poskytnuté v zozname, alebo určiť svoje vlastné kritériá. Kliknite na dolnú možnosť a potom na ikonu Ďalšie tlačidlo.
- Ak chcete pridať pravidlo, kliknite na ikonu Pridať Pravidlo rozbaľovacej ponuky a vyberte požadovanú možnosť. V tejto príručke budeme používať Výrobok Pravidlo dať počítačom pokyn, aby nainštalovali všetky aktualizácie pre určitý produkt.
- Po zadaní vlastných pravidiel kliknite na ikonu Ďalšie tlačidlo.
- Potom budete môcť spravovať pred a po aktualizácii chovanie stroja spolu s ďalšími možnosťami, ktoré by vás mohli zaujímať, takže si ich určite prečítajte. Potom kliknite na ikonu Skončiť tlačidlo.
- Na nasledujúcej stránke budete musieť znova zvoliť počítače a potom kliknúť Ďalšie .
- Nakoniec budete môcť naplánovať, aby sa táto úloha uskutočňovala denne, týždenne alebo mesačne, ak chcete. Potom kliknite na ikonu Ďalšie tlačidlo.
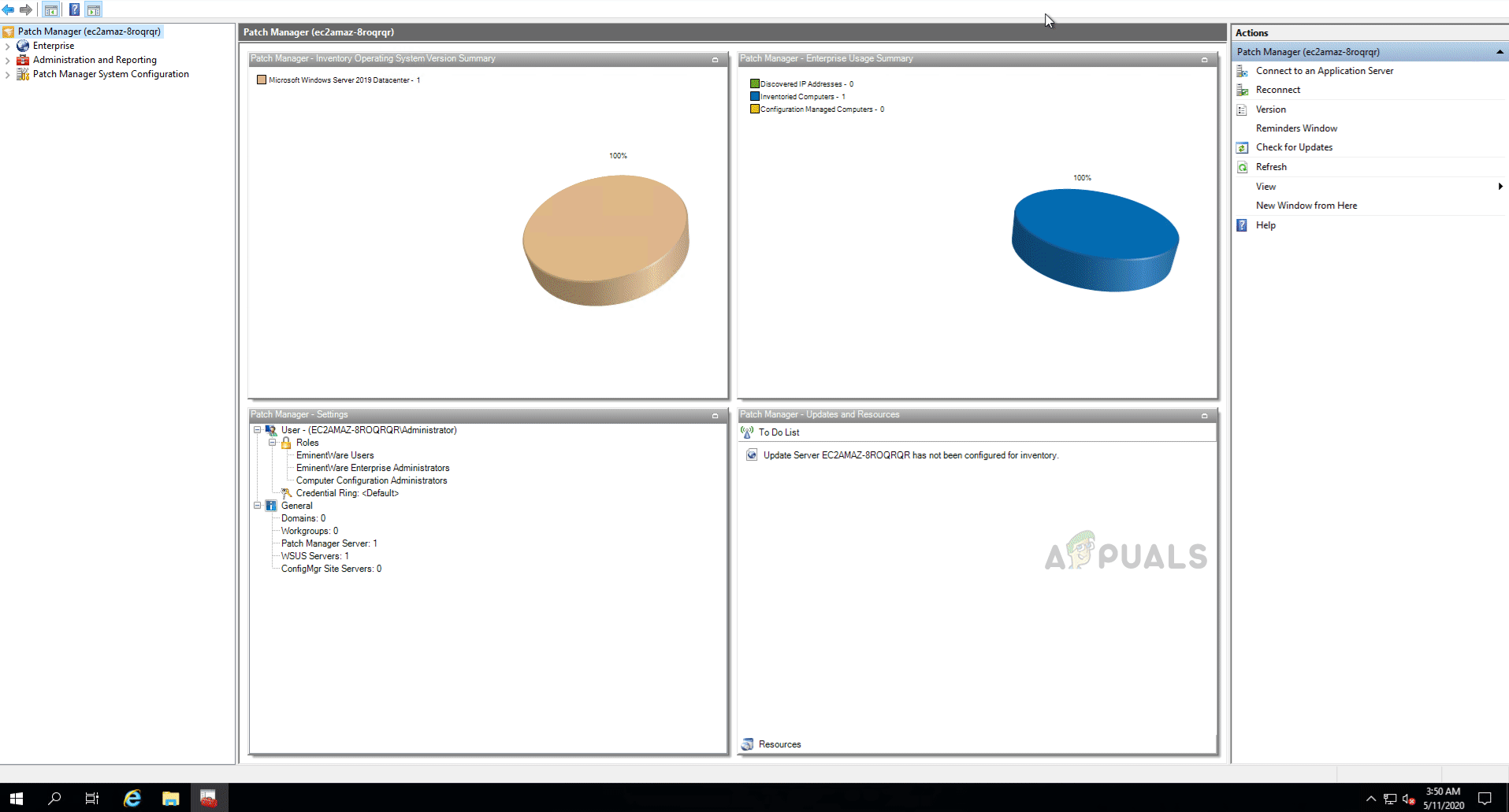
Nasadzovanie aktualizácií na základe kritérií
- Dostanete prehľad úlohy obsahujúci podrobnosti úlohy. Keď ste si všetkým istí, kliknite na ikonu Skončiť tlačidlo.