Ak používate počítač s operačným systémom Windows 10, možno bude potrebné pridať alebo odstrániť ikonu Domáca skupina; podľa vašich preferencií. Vyššie uvedené činnosti si však vyžadujú prístup a úpravu systémového registra. To môže byť hrsť pre začínajúcich používateľov, ale neexistuje žiadny iný spôsob, ako to obísť. Až do Windows 7 neboli domáce skupiny využívané mnohými používateľmi. Windows 8 a 10 však ponúkajú ideálne prostredie pre použitie domácich skupín.
Domáce skupiny vo Windows 10
Ak máte viac počítačov pripojených k domácej sieti (nie verejnej alebo pracovnej), domáce skupiny prídu vhod. K ľubovoľnému zariadeniu pripojenému k jedinému počítaču v domácej skupine je možné pristupovať a používať ho ďalšími počítačmi v rovnakej sieti. Počítače v domácej skupine môžu zdieľať dokonca aj počítačové knižnice. Ďalej sa pozrieme na to, ako pridať ikonu Domácej skupiny na plochu a ako ju v prípade potreby odstrániť.
Prístup do systémového registra
Existuje niekoľko spôsobov, ako môžu používatelia získať prístup k Register Windows . Pred pokračovaním sa dôrazne odporúča zálohovať nastavenia systémového registra. Najbežnejším spôsobom prístupu do registra je použitie editora databázy Registry.
- Stlačte TLAČIDLO WINDOWS + R . „ Bež ”Sa zobrazí v ľavej dolnej časti obrazovky počítača.
- Zadajte „ regedit ”A stlačte„ VSTÚPTE ”Alebo kliknite na ikonu Ok tlačidlo.
![]()
Pridanie ikony domácej skupiny
- Zobrazí sa editor registra s prieskumníkom na ľavej strane.
- Nájdite „ HKEY_CURRENT_USER ”A kliknite na malý trojuholník vedľa neho. Rozloží sa v ňom komponenty.
- Nájdite priečinok s názvom „ SOFTVÉR ”A znova ho rozvinúť. Pokračujte smerom nadol, kým priečinok nebude mať označenie „ MICROSOFT “. Znova to rozložte.
- Pod MICROSOFTom pokračujte, kým sa nedostanete do priečinka s názvom „ OKNÁ “. Rozbaľte ho a vyhľadajte ďalší podpriečinok s názvom „ Aktuálna verzia “.
- Kaskádujte to znova a rozvinúť „ Prieskumník Priečinok.
- Toto je miesto, kde získate prístup k „ HideDesktopIcons ”Podpriečinok. Rozbaľte ho a kliknite na „ NewStartPanel “. Uvidíte niekoľko záznamov v binárnom formáte.
- Nájdite záznam „{B4FB3F98-C1EA-428d-A78A-D1F5659CBA93}} ”A kliknite na ňu pravým tlačidlom myši. V rozbaľovacej ponuke kliknite na príkaz „upraviť“. Pokiaľ k tejto položke nebolo možné pristupovať a editovať ju skôr, bude hodnota obvykle nastavená na 1. Ak áno, nič nemeňte. Ak nie, zmeňte túto hodnotu na 1.
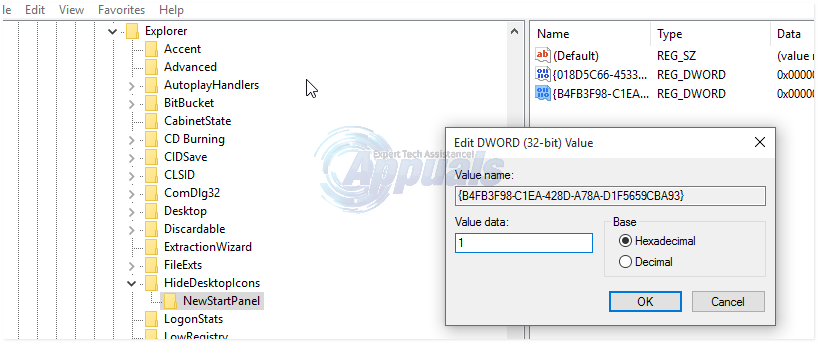
- V niektorých prípadoch možno nenájdete záznam „{B4FB3F98-C1EA-428d-A78A-D1F5659CBA93}. V takom prípade stačí kliknúť pravým tlačidlom myši na prázdne miesto (stále v podadresári NewStartPanel) a kliknúť na „ NOVÝ “. Vyberte DWORD. Pri novej položke, ktorá sa zobrazí, ju premenujte takto: { B4FB3F98-C1EA-428d-A78A-D1F5659CBA93}.
- Stlačte kláves Return a zatvorte editor databázy Registry. Zmeny sa môžu uskutočniť po reštarte počítača. Teraz ste úspešne pridali Domáca skupina ikonu na plochu.
Odstránenie ikony domácej skupiny
Ak chcete ikonu Domácej skupiny odstrániť, stačí zopakovať vyššie uvedené kroky od súboru „regedit.exe“ až po „HideDesktopIcons“.
- Kliknite na „NewStartPanel“ a vyberte záznam { B4FB3F98-C1EA-428d-A78A-D1F5659CBA93}.
- Tentokrát však zmeňte hodnotu z 1 na 0. Domáca skupina desktop ikona bude úspešne odstránená.























