Chyba „Súbor alebo adresár je poškodený a nečitateľný „Naznačuje, že sa vyskytol problém s pevným diskom alebo externým diskom, najčastejšie s poškodenými súbormi, a tieto chyby vám nedovolia kopírovať súbory z externého disku do počítača. Môže sa to stať napríklad kvôli vytiahnutiu pevného disku pred dokončením operácie alebo z mnohých ďalších dôvodov.
Externé pevné disky sú veľmi dobrým spôsobom, ako ukladať dáta, ktoré príliš často nepoužívate, a vyčistiť miesto na primárnom pevnom disku počítača. Stále však ide o mechanické disky, ktoré majú tendenciu občas zlyhávať. Rovnako ako na každom pevnom disku, aj súbory na ňom sa môžu veľmi ľahko poškodiť a spôsobiť chyby, ako napríklad ten vyššie.
Existuje však jednoduchý spôsob, ako to vyriešiť a nevyžaduje vôbec žiadne technické znalosti. Postupujte podľa krokov uvedených nižšie a uvidíte, ako môžete problém vyriešiť.

Metóda 1: Použite vstavaný nástroj na kontrolu, ktorý sa dodáva so systémom Windows
Windows ako kompletný operačný systém obsahuje množstvo užitočných nástrojov a pomocou jedného z nich vyskúšame, či pevný disk obsahuje chyby a či by sa dali opraviť.
- Stlačte tlačidlo Kláves Windows na klávesnici a zadajte Môj počítač (ak máte Windows 7 alebo 8 / 8.1), alebo Tento počítač ak máte Windows 10. Otvorte výsledok.
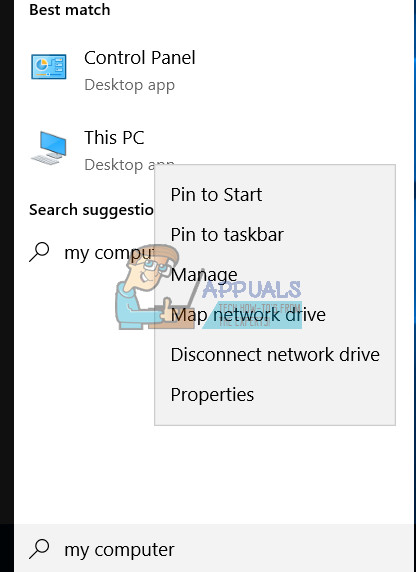
- Nájdite externý pevný disk a kliknite pravým tlačidlom myši Vyberte si Vlastnosti z rozbaľovacej ponuky.
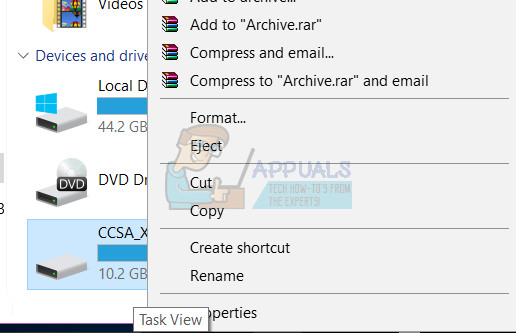
- Kliknite na ikonu Náradie kartu a kliknite na ikonu Skontrolujte alebo Skontroluj teraz (v závislosti od verzie systému Windows, ktorú používate).
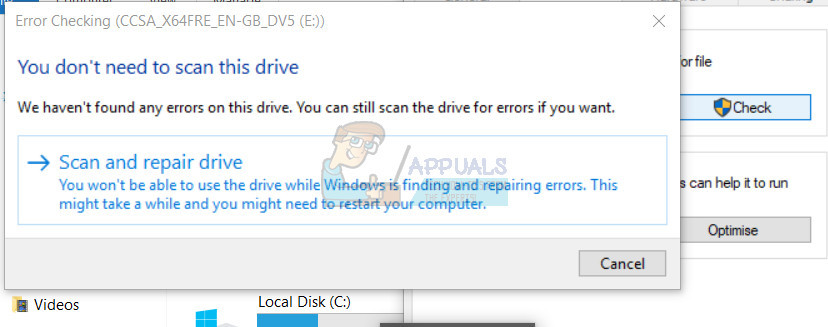
- Nechajte nástroj spustený a nechajte ho dokončiť. Po dokončení reštartujte systém a skúste súbory znova skopírovať.
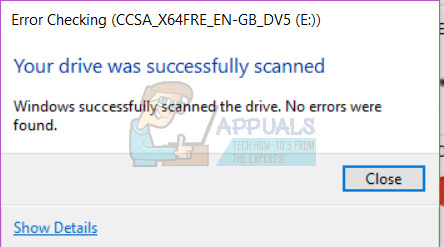
Metóda 2: Zmena emulácie SATA
- Spustite systém BIOS. To dosiahnete stlačením klávesov Esc, F2, F12, Backspace alebo Delete v počítači hneď po zapnutí a pred zavedením systému Windows. Spravidla je to jeden z klávesov vyššie, presný kľúč nájdete v príručke k základnej doske.
- Vyhľadať Skladovanie a nájsť Možnosti ukladania.
- V časti Možnosti úložiska vyhľadajte emuláciu SATA. Zmeňte to z LEGACY (IDE) do PRÍRODNÝ (AHCI).
- Ukončite uloženie nastavení a nechajte počítač naštartovať. Teraz by to malo fungovať správne.
Aj keď sa externý pevný disk javí ako dobrý nápad, pri používaní by ste mali byť opatrní. Pred vytiahnutím kábla ho bezpečne odpojte zo systému Windows a nevyberajte ho, keď niečo kopíruje, pretože by mohlo dôjsť k poškodeniu súborov. Ak však máte tento problém, jednoducho postupujte podľa pokynov vyššie a mali by ste ho okamžite vyriešiť.
2 minúty prečítané
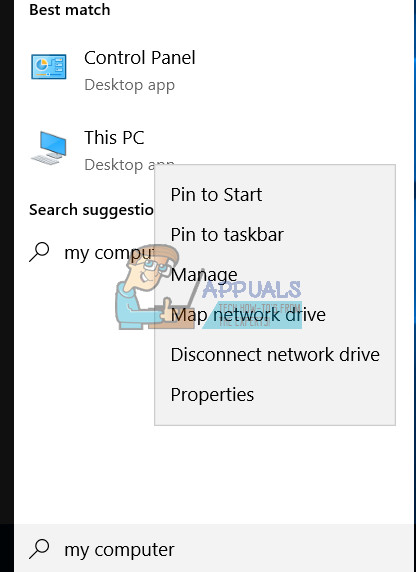
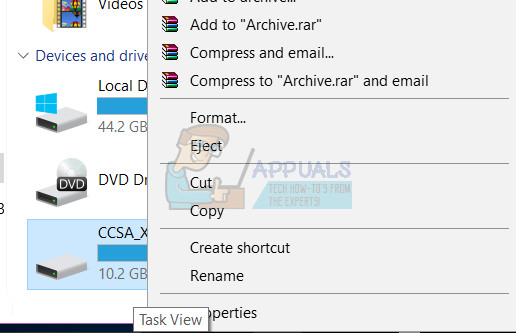
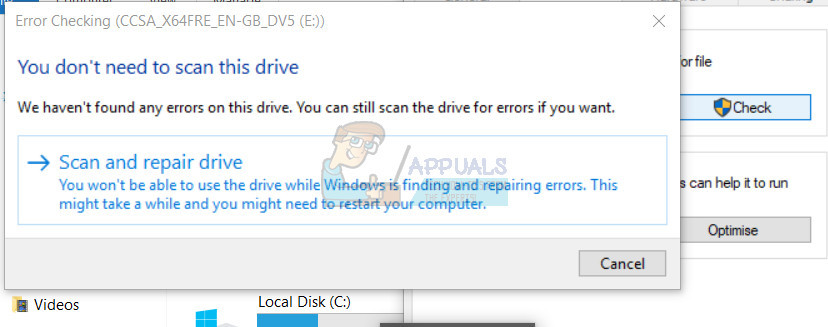
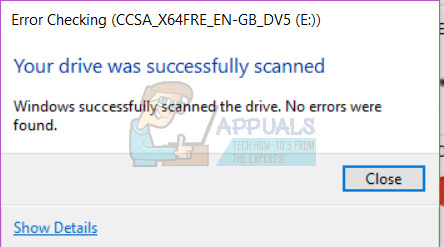




![[RIEŠENÉ] Vo Windows 10 nie je možné zmeniť farbu hlavného panela](https://jf-balio.pt/img/how-tos/11/can-t-change-taskbar-color-windows-10.png)









![[Fix] League of Legends sa nebude aktualizovať na PC](https://jf-balio.pt/img/how-tos/72/league-legends-won-t-update-pc.jpg)








