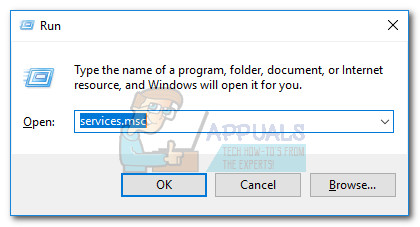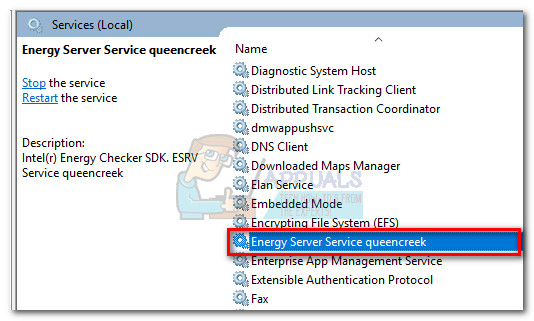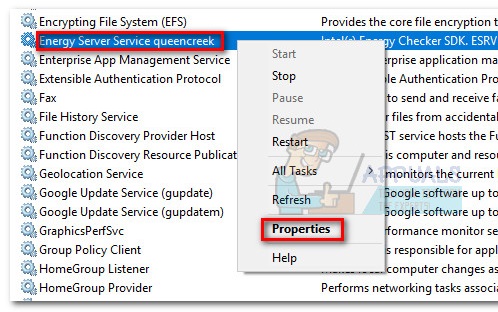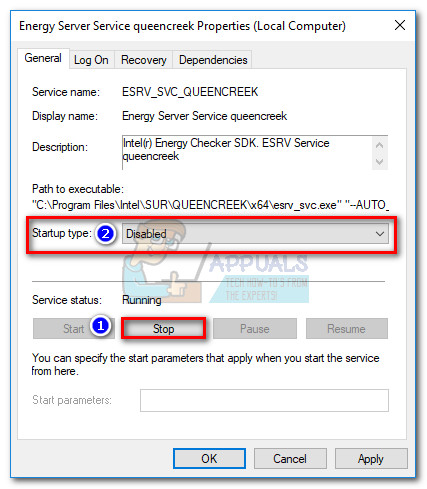„ ESRV_SVC_QUEENCREEK sa nedá nájsť ”Súvisí s chybou Inter Driver Update Utility a Intel Energy Checker. Tento chybový kód bude vyhodený vždy, keď Drive Update Utility nedokáže načítať informácie o zariadení, na ktoré je naplánované dohľad. Problém môže nastať aj vtedy, ak Intel Energy Checker nie je schopný prepojiť sa s Subsystém ACPI.
Táto konkrétna chyba sa neprejavuje v samostatnom okne a používatelia si ju zvyčajne všimnú, keď sa rozhodnú zobraziť denníky udalostí Prehliadač udalostí. Sú to však prípady, keď používateľ uviedol, že „ ESRV_SVC_QUEENCREEK sa nedá nájsť ”Chyba je spojená s častým Zlyhanie BSOD.
Ak v súčasnosti s týmto problémom bojujete, boli by ste radi, že existujú dve potenciálne riešenia, ktoré túto chybu eliminujú. Na vyriešenie problému použite nižšie uvedené metódy. Postupujte podľa jednotlivých potenciálnych opráv, kým nenarazíte na metódu, ktorá váš problém vyrieši. Poďme začať!
Metóda 1: Výmena pomôcky na aktualizáciu ovládačov Intel za aplikáciu Intel Assistant
Toto je zďaleka najefektívnejšie riešenie z partie. Spoločnosť Intel je známa tým, že pri riešení bežných problémov s používateľmi je pohotová a tento konkrétny problém nie je výnimkou. Intel Driver & Support Assistant (DSA) bol špeciálne uvedený na trh s cieľom eliminovať prípady, ako napríklad „ ESRV_SVC_QUEENCREEK sa nedá nájsť ' chyba.
Ako uviedlo veľa používateľov, aktualizácia / výmena súboru Aktualizácia ovládačov Intel nástroj s Driver & Support Assistant s najväčšou pravdepodobnosťou zastaví váš počítač v generovaní tejto chyby po dokončení použitia potrebných aktualizácií. Ako sa ukázalo, nový asistent spoločnosti Intel nakoniec nahradí tie služby a súbory, o ktorých je známe, že spôsobujú problémy, čím sa chyba eliminuje.
Tu je rýchly sprievodca výmenou súboru Nástroj na aktualizáciu ovládačov Intel s DSA:
- Navštívte tento oficiálny odkaz na stiahnutie spoločnosti Intel ( tu ) a stiahnite si Intel Driver & Support Assistant.

- Otvorte inštalačný spustiteľný súbor, vyjadrite súhlas s TOS a stlačte tlačidlo Inštalovať. V tomto okamihu vás môže vyzvať okno UAC - stlačiť Áno ak sa zobrazí výzva.
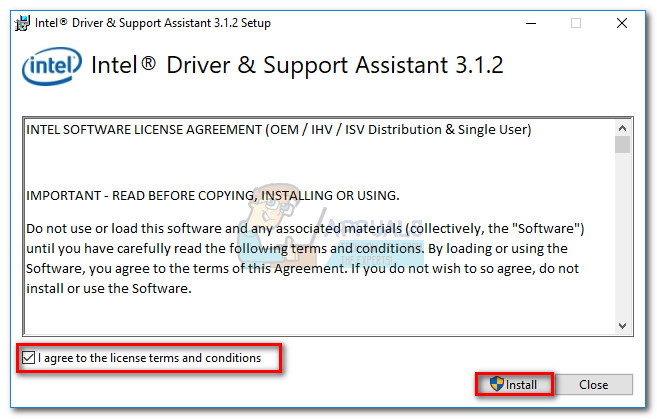
- Potom sa zobrazí otázka, či ste ochotní zúčastniť sa programu Intel Computing Improvement Program - výber je iba na vás, čo neovplyvní túto metódu.
- Po dokončení inštalácie stlačte Spustiť tlačidlo na spustenie pomôcky DSA.
- Vyberte prehľadávač, ktorý použije pomôcka DSA, a počkajte, kým softvér naskenuje váš systém. Ak skenovanie odhalí všetky čakajúce aktualizácie, aktualizujte systém podľa pokynov na obrazovke.
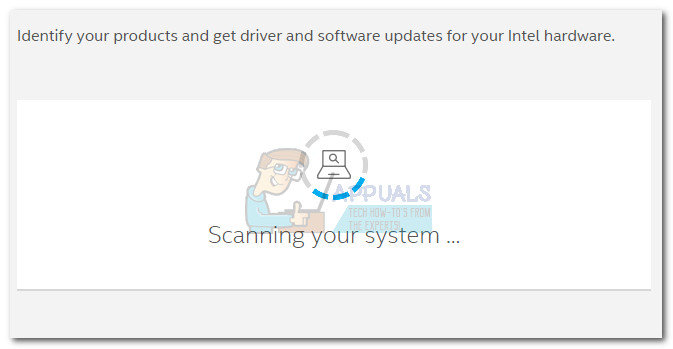 Poznámka: Nezabúdajte, že tento softvér je mimoriadne ľahký a nemá vlastné rozhranie. Používa váš webový prehliadač na zobrazenie potrebných informácií.
Poznámka: Nezabúdajte, že tento softvér je mimoriadne ľahký a nemá vlastné rozhranie. Používa váš webový prehliadač na zobrazenie potrebných informácií. - Po nainštalovaní ovládačov reštartujte systém manuálne, pokiaľ k tomu nebudete vyzvaní. Pri nasledujúcom štarte monitorujte počítač a zistite, či sa mu podarilo zastaviť „ ESRV_SVC_QUEENCREEK sa nedá nájsť ' chyba.
Ak sa stále vyskytuje rovnaká chyba, prejdite nadol na Metóda 2.
Metóda 2: Zastavenie služby ESRV_SVC_QUEENCREEK
Ak prvá metóda nebola efektívna, môžete prejsť ďalšiu míľu a zastaviť ESRV_SVC_QUEENCREEK služby pred spôsobením chyby jej deaktivovaním na neurčito. Zdá sa, že táto služba súvisí s doménou Súprava Intel Energy Checker SDK , ale v malej miere ho využíva aj starý aktualizačný nástroj spoločnosti Intel.
Ak sa obávate, že stratíte schopnosť aktualizovať komponenty Intelu, nerobte to - používatelia nahlásili, že deaktivujú ESRV_SVC_QUEENCREEK služba neskrývala Update Utility od zavedenia potrebných aktualizácií. A v prípade, že to nakoniec spôsobí problémy, môžete kedykoľvek spätne analyzovať kroky uvedené nižšie a znova povoliť ESRV_SVC_QUEENCREEK služby.
Podľa nasledujúcich pokynov vypnete službu ESRV_SVC_QUEENCREEK:
- Stlačte Windows Key + R otvorte okno Spustiť. Typ „Services.msc“ a udrieť Zadajte otvoriť Služby obrazovka.
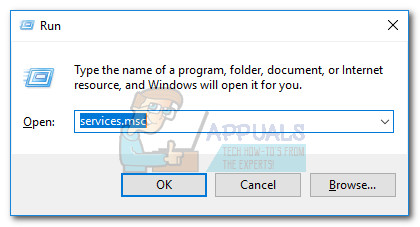
- Posuňte sa nadol na pravom paneli (Miestne služby) a nájdite Energetický serverový kráľovný vstup.
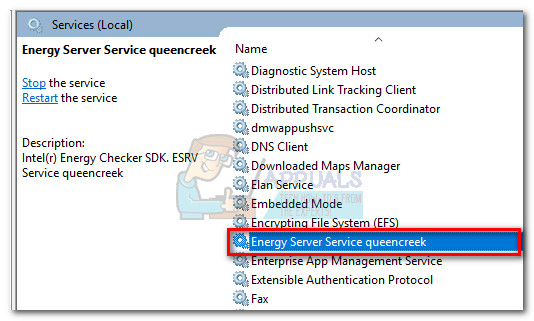
- Kliknite pravým tlačidlom myši na Energetický serverový kráľovný služby a vyber si Vlastnosti.
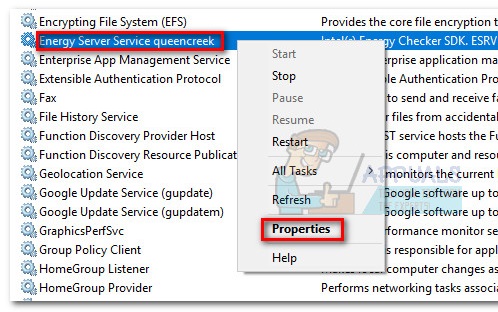
- V Vlastnosti z Energetický serverový kráľovný , choďte do všeobecne kartu a kliknite na ikonu Prestaň tlačidlo, potom počkajte na zastavenie služby. Potom prejdite do rozbaľovacej ponuky blízko Typ spustenia a zmeniť to na Zakázané.
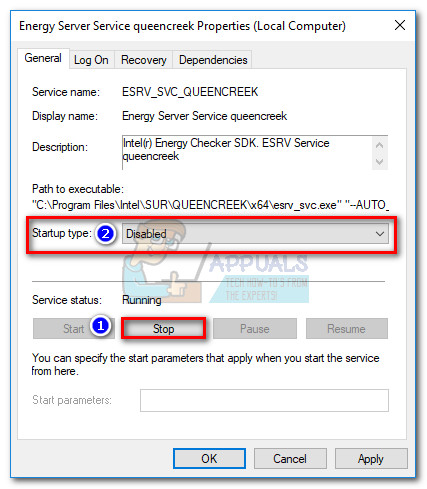
- Hit Podať žiadosť na potvrdenie zmien reštartujte systém a zistite, či bol problém vyriešený.
Poznámka: Ak zistíte, že zakázanie Energetický serverový kráľovný spôsobil neočakávaný problém, obráťte sa na vyššie uvedené kroky a znova službu znova povolte. Hit Štart Kliknutím na tlačidlo povolíte službu a potom zmeníte Typ spustenia do Automatický (oneskorený štart) a udrieť Podať žiadosť.
3 minúty prečítané
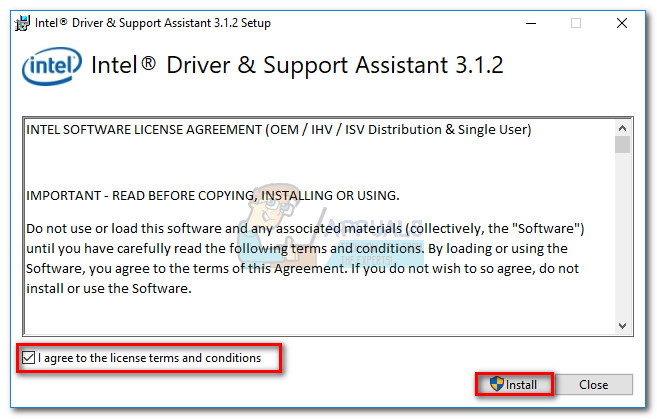
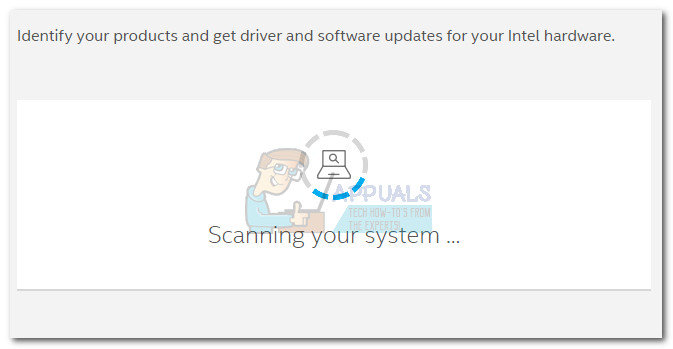 Poznámka: Nezabúdajte, že tento softvér je mimoriadne ľahký a nemá vlastné rozhranie. Používa váš webový prehliadač na zobrazenie potrebných informácií.
Poznámka: Nezabúdajte, že tento softvér je mimoriadne ľahký a nemá vlastné rozhranie. Používa váš webový prehliadač na zobrazenie potrebných informácií.