Niektorí používatelia hlásili časté zlyhania BSOD, ktoré smerujú na Nezhoda indexu APC ako hlavný vinník. Väčšina postihnutých používateľov uvádza, že k zlyhaniam BSOD dochádza bez zjavného dôvodu. Väčšinu času BSOD zlyhanie smerujúce k Nezhoda indexu APC v súbore výpisu sa považuje za problém s hardvérom, ale nie vždy to tak je.
Mnoho softvéru (ovládače a aplikácie tretích strán) môže prispieť k chybe BSOD Nezhoda indexu APC. Pomerne častým spúšťačom Nezhoda indexu APC BSOD je, keď sa používatelia pokúšajú používať webovú kameru so programom Skype. Ostatní používatelia hlásia, že zvyčajne dostávajú BSOD Nezhoda indexu APC zlyhá pri hraní videohier alebo pri vykonávaní inej činnosti náročnej na zdroje.

APC je skratka pre Asynchrónne volanie procedúry - funkcia, ktorá je navrhnutá na spustenie mimo a oddelene od hlavného programu, ak sú splnené určité okolnosti. To je dôvod, prečo zlyhania BSOD smerujúce k nesúladu indexu APC, pretože ku vinníkovi dôjde až po alebo počas procesu zavádzania.
Chyba Nezhoda indexu APC je všeobecne indikátorom toho, že existuje nejednotnosť v počte procesov, ktoré vstúpili do oblasti operácií, kde je program spustený, a v počte procesov, ktoré opustili. Chyba Nezhoda indexu APC je v podstate operačný systém, ktorý vám hovorí, že žiadny softvér nemôže bežať bez rizika poškodenia systému - preto došlo k zlyhaniu BSOD (modrá obrazovka smrti).
Ak momentálne bojujete s pravidelnými Nezhoda indexu APC BSOD zlyhania, môžu pomôcť nasledujúce opravy. Ďalej uvádzame zbierku metód, ktoré použili iní používatelia v podobnej situácii na vyriešenie problému na svojej strane. Postupujte podľa jednotlivých metód, kým nenarazíte na opravu, ktorá je účinná pre vašu konkrétnu situáciu. Poďme začať
Metóda 1: Aktualizácia na najnovšiu verziu Windows 10
Ak váš systém havaruje s Nezhoda indexu APC BSOD pri používaní webovej kamery cez Skype v systéme Windows 10 je oprava veľmi jednoduchá. Budete musieť použiť všetky aktualizácie systému Windows, ktoré momentálne čakajú.
Spočiatku Nezhoda indexu APC chyba spojená so Skype bola spôsobená internou chybou zavedenou pomocou aktualizácie systému Windows. Našťastie sa závada pohotovo napravila - najskôr zostavením Fast Ring a od začiatku roka 2018 štandardnou aktualizáciou Windows Update.
Ak chcete aktualizovať operačný systém Windows 10 na najnovšiu verziu, otvorte okno Spustiť stlačením Kláves Windows + R . Potom zadajte „ ms-nastavenia: windowsupdate ”A udrel Zadajte otvorte obrazovku Windows Update. Nakoniec kliknite na položku Skontrolovať dostupnosť aktualizácií a podľa pokynov na obrazovke nainštalujte všetky čakajúce aktualizácie. V závislosti od počtu čakajúcich aktualizácií sa počítač môže niekoľkokrát reštartovať.

Metóda 2: Nainštalujte si novšiu verziu Realtek High Definition
Podľa všetkého Nezhoda indexu APC môžu byť spôsobené zastaralými alebo poškodenými Ovládač zvukových funkcií Realtek s vysokým rozlíšením . Niektorým používateľom, ktorí sa dostali do podobnej situácie, sa podarilo zabrániť BSOD Nezhoda indexu APC sa znova vyskytne chyba opätovnou inštaláciou zvukového ovládača Realtek.
Ak tvoj BSOD Nezhoda indexu APC smeruje k RTKVHD64.SYS , výlet na stránku sťahovania Realteku pravdepodobne zabráni tomu, aby sa znova vyskytli zlyhania BSOD. Ak to chcete urobiť, navštívte tento odkaz ( tu ) a stiahnite si najnovšiu verziu ovládača Realtek High Definition Audio podľa architektúry vášho operačného systému.

Po stiahnutí ovládača postupujte podľa pokynov na obrazovke a nainštalujte ho do systému. Proces potom dokončite reštartovaním systému.
Pri nasledujúcom štarte monitorujte, či sa na vašom PC nezhoduje BSOD. Ak sa stále vyskytujú, prejdite nadol na ďalšie metódy uvedené nižšie.
Metóda 3: Používanie základného zvukového ovládača systému Windows
Ak máte podozrenie, že problém spôsobuje váš zvukový ovládač, existuje ešte jedna stratégia opráv, ktorá, zdá sa, priniesla výsledky mnohým používateľom v podobnej situácii. Ako sa ukázalo, pri niektorých modeloch notebookov dôjde k zlyhaniu BSOD s Nezhoda indexu APC keď Audiodg.exe súbor sa používa. Toto je typický jav u modelov Dell.
Niektorí ovplyvnení používatelia zistili, že odinštalovanie ovládača Realtek Audio a použitie Windows Base Audio vodič zastavil zlyhania BSOD. Tu je stručný sprievodca, ako to urobiť:
- Stlačte Kláves Windows + R otvorte okno Spustiť. Potom zadajte „ devmgmt.msc ” a stlačte Zadajte otvoriť Správca zariadení obrazovka.
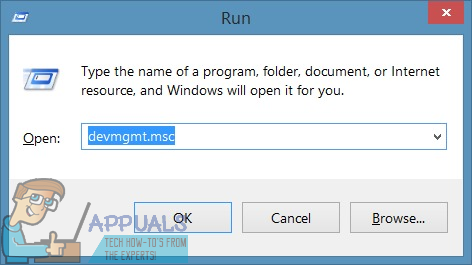
- V Správca zariadení , posuňte sa nadol a rozbaľte Ovládače zvuku, videa a hier rozbaľovaciu ponuku.
- Kliknite pravým tlačidlom myši na Zvuk vo vysokom rozlíšení Realtek a vyber si Odinštalovať zariadenie.

- Zavrieť Správca zariadení a stlačte Kláves Windows + R otvoriť ďalší Bež box. Potom zadajte „ appwiz.cpl ”A udrel Zadajte na otvorenie Programy a príslušenstvo .
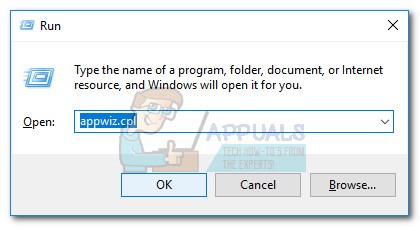
- V sekcii Programy a funkcie prechádzajte zoznamom a identifikujte Realtek audio ovládač s vysokým rozlíšením . Akonáhle to urobíte, kliknite na ňu pravým tlačidlom myši a vyberte Odinštalovať . Potom podľa pokynov na obrazovke odstráňte ovládač Realtek zo systému.
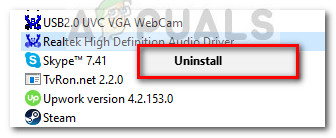
- Po úplnom odinštalovaní ovládača Realtek reštartujte počítač, aby mohol systém Windows vyplniť medzeru základným zvukovým ovládačom systému Windows. Pri spustení vnorenia sa vráťte do Správcu zariadení a skontrolujte, či je v zozname Ovládač zvuku, videa a hier uvedený základný zvukový ovládač systému Windows.
- Po potvrdení, že je základný zvukový ovládač systému Windows na mieste, monitorujte počítač a skontrolujte, či sa bude naďalej zobrazovať Nezhoda indexu APC BSOD havaruje.
Ak budete naďalej dostávať to isté Nezhoda indexu APC BSOD chyba nasledovaná zlyhaním, pokračujte ďalšími metódami nižšie.
Metóda 4: Skontrolujte, či sú všetky ovládače správne nainštalované
The Nezhoda indexu APC chyba sa niekedy pripisuje hardvéru, ktorý nefunguje správne, pretože chýba ovládač alebo je nesprávne nainštalovaný. Je tiež možné, že nový hardvér, ktorý ste nedávno nainštalovali, nie je úplne kompatibilný s vaším počítačom a spôsobuje Nezhoda indexu APC BSOD havaruje.
Ak chcete vylúčiť možnosť, že problém spôsobí chybný ovládač, skontrolujte, či všetky nainštalované zariadenia používajú správne ovládače. Najrýchlejší spôsob, ako to urobiť, je pomocou Správcu zariadení. Tu je stručný sprievodca zabezpečením správnej inštalácie všetkých ovládačov:
- Stlačte Windows Key + R otvoriť a Bež príkaz. Potom zadajte „ devmgmt.msc ”A udrel Zadajte na otvorenie Správca zariadení .
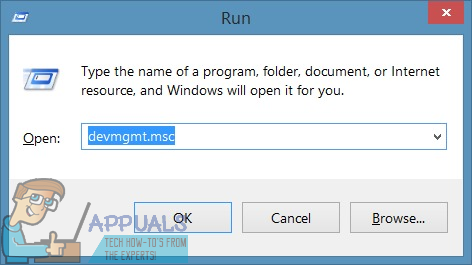
- V Správcovi zariadení prechádzajte zoznamom zariadení a zistite, či je možné spozorovať akékoľvek zariadenie so žltou ikonou. Toto je indikátor, ktorý vyžaduje aktualizáciu ovládača, je nesprávne nainštalovaný alebo je nekompatibilný s hardvérom.
- Ak uvidíte akékoľvek výskyty tohto typu, kliknite na ne pravým tlačidlom myši a kliknite na ikonu Aktualizácia ovládača . Akonáhle WU aktualizuje ovládač, reštartujte počítač.
 Poznámka: Ak služba Windows Update nedokáže nájsť novšiu verziu ovládača označeného žltým otáznikom, vyhľadajte ovládač ručne online alebo kliknite na Odinštalujte zariadenie a fyzicky odstráňte hardvér z počítača.
Poznámka: Ak služba Windows Update nedokáže nájsť novšiu verziu ovládača označeného žltým otáznikom, vyhľadajte ovládač ručne online alebo kliknite na Odinštalujte zariadenie a fyzicky odstráňte hardvér z počítača. - Zistite, či aj vy prežívate to isté Nezhoda indexu APC BSOD zlyhá pri nasledujúcom štarte. Ak váš počítač už nehrozí s Nezhoda indexu APC pri odinštalovaní ovládača sa zobrazí chybový kód, možno budete musieť kontaktovať podporu výrobcu hardvéru.
Ak táto metóda nebola použiteľná alebo sa stále stretávate s Nezhoda indexu APC aj po aktualizácii všetkých vašich ovládačov z Správca zariadení , pokračujte nižšie uvedenou metódou.
Metóda 5: Odinštalujte ovládač Display Link (ak je k dispozícii)
Mnoho používateľov uviedlo, že Nezhoda indexu APC BSOD zlyhania sa úplne zastavili po odinštalovaní ovládačov Display Link.
DisplayLink môže byť skvelým softvérom na použitie, ak chcete na zvýšenie produktivity použiť ďalší monitor. Existuje však veľa správ o problémoch s nekompatibilitou, ktoré viedli k zlyhaniu BSOD v systéme Windows 10. Niektorí používatelia, ktorí sa snažia zastaviť Nezhoda indexu APC BSOD zlyhania, ktoré sa vyskytli, dokázali vyriešiť problém odinštalovaním súboru DisplayLink vodič. Tu je stručný sprievodca, ako to urobiť:
- Otvorte okno Spustiť stlačením Kláves Windows + R . Potom zadajte „ appwiz.cpl ”A udrel Zadajte na otvorenie Programy a príslušenstvo .
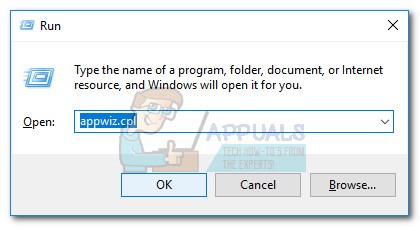
- V Programy a príslušenstvo , posuňte sa nadol v zozname aplikácií a vyhľadajte softvér DisplayLink Core. Akonáhle to urobíte, kliknite na ňu pravým tlačidlom myši a vyberte Odinštalovať , potom ho podľa pokynov na obrazovke odstráňte zo systému.
- Po odinštalovaní softvéru navštívte tento odkaz ( tu ) a stiahnite si Čistič inštalácie DisplayLink. Po dokončení sťahovania spustite softvér, ktorý vyčistí zvyšné súbory DisplayLink, a reštartuje počítač.
Pri ďalšom spustení skontrolujte, či Nezhoda indexu APC BSOD havárie boli vyriešené. Ak sa u vás stále vyskytujú rovnaké príznaky, prejdite na konečné metódy.
Metóda 6: Obnovte predvolené frekvencie RAM, CPU alebo GPU (ak sú k dispozícii)
Podľa očakávania môže byť tento problém spôsobený aj nefunkčnou hardvérovou súčasťou. Nestabilita medzi hardvérovými komponentmi je väčšinou spôsobená pretaktovaním. Ak neviete, čo je pretaktovanie, váš systém pravdepodobne nepretaktuje.
Ak ste ale pretaktovali svoje frekvencie CPU, GPU alebo RAM, možno by ste sa mali vrátiť k predvoleným frekvenciám a vidieť, že narazíte na rovnaký BSOD Nezhoda indexu APC BSOD havaruje. Ak zistíte, že váš systém už nehrozí, kým sú vynútené základné frekvencie, môžete začať znova pomaly zvyšovať frekvencie (ale neprekračujte predchádzajúcu hranicu).
Ak nemáte pretaktovaný systém alebo ste zistili, že vlastné frekvencie nie sú príčinou Nezhoda indexu APC BSOD havaruje, prejdite na konečnú metódu.
Metóda 7: Vyčistenie systému Windows Reset alebo Reinstall
Po vyskúšaní všetkých riešení v knihe sa niektorí používatelia rozhodli vykonať čistú inštaláciu (alebo reset). Aj keď to nie je ideálne, zdá sa, že to funguje pre veľa používateľov, ktorí nezostali na výber.
Ak máte Windows 10, môžete niektoré svoje osobné súbory dokonca uchovať vykonaním resetu a výberom možnosti uchovania svojich osobných súborov (fotografie, videá, hudba a používateľské predvoľby). Ak sa rozhodnete pre resetovanie systému Windows 10, kliknite na tento odkaz ( tu ). Inak môžete pomocou tohto odkazu prejsť na čistú reinštaláciu ( tu ).
7 minút prečítania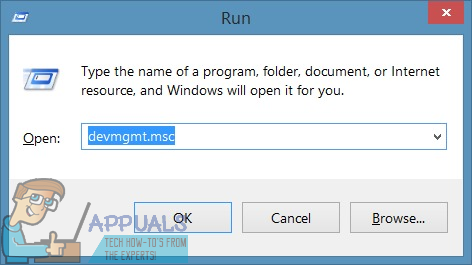

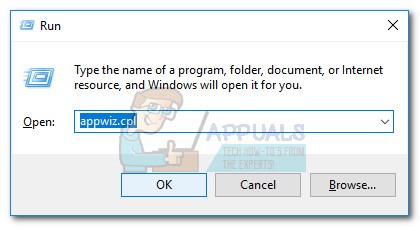
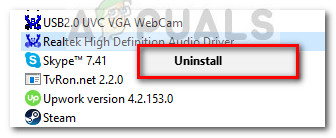
 Poznámka: Ak služba Windows Update nedokáže nájsť novšiu verziu ovládača označeného žltým otáznikom, vyhľadajte ovládač ručne online alebo kliknite na Odinštalujte zariadenie a fyzicky odstráňte hardvér z počítača.
Poznámka: Ak služba Windows Update nedokáže nájsť novšiu verziu ovládača označeného žltým otáznikom, vyhľadajte ovládač ručne online alebo kliknite na Odinštalujte zariadenie a fyzicky odstráňte hardvér z počítača.






















