Niektorí používatelia nahlásili, že dostali správu „ bol vykonaný pokus o prístup k zásuvke spôsobom, ktorý je zakázaný jej prístupovými oprávneniami “ chyba pri pokuse o spustenie ipconfig / obnoviť príkaz v CMD za účelom opravy ich sieťového pripojenia. Ostatní používatelia hlásia, že k tomuto problému dochádza pri pokuse o spustenie servera Apache. Avšak takmer všetci dotknutí používatelia hlásia, že problém sa začal vyskytovať po nainštalovaní automatickej aktualizácie systému Windows.

Uskutočnil sa pokus o prístup k zásuvke spôsobom, ktorý je zakázaný jej prístupovými povoleniami
Čo je príčinou pokusu o prístup k soketu spôsobom, ktorý je zakázaný chybou jeho prístupových povolení?
Preskúmali sme tento konkrétny problém preskúmaním rôznych správ používateľov a stratégií opráv, ktoré používali na vyriešenie problému. Z toho, čo sme zhromaždili, je niekoľko rôznych scenárov, ktoré spustia zjavenie tohto čísla:
- Klient VPN blokuje príslušné pripojenia localhost - Niekoľko používateľov zistilo, že v ich prípade bol vinníkom zodpovedným za problém ich klient VPN. Zakázanie klienta VPN vyriešilo problém väčšiny postihnutých používateľov.
- Brána firewall tretej strany blokuje pripojenie - Ak máte externý firewall, môže byť zodpovedný za blokovanie vašich pripojení SMTP. Väčšinou sú vinníkmi antivírusové programy McAfee a Avast.
- Aplikácia sa pokúša otvoriť port, ktorý je už používaný - Jedným z najbežnejších dôvodov, prečo sa táto chyba vyskytuje, je pokus o použitie aplikácie nakonfigurovanej na otvorenie portu, ktorý je už otvorený a aktívne používaný inou službou alebo aplikáciou.
- Funkcia zabezpečenia systému Windows 10 - Počnúc systémom Windows 10 spoločnosť Microsoft implementovala novú funkciu zabezpečenia, ktorá zabráni používateľom chytiť náhodný port a rozdať ho nejakej službe. Môže k tomu dôjsť, ak používate skript alebo domácu aplikáciu.
- Ďalším procesom je počúvanie na požadovanom porte - Je známe, že takéto konflikty sa vyskytujú pomerne často pri pokuse o spustenie inštancií webového servera Apache alebo pri vzdialenom prístupe k serveru SQL na serveri Hostgator.
Ak sa momentálne snažíte problém vyriešiť, tento článok vám poskytne zoznam overených krokov, ktoré na vyriešenie problému použili ostatní používatelia v podobnej situácii. Ďalej uvádzame niekoľko metód, ktoré na vyriešenie problému použili ostatní používatelia, ktorí sa stretli s rovnakou chybovou správou.
Ak chcete dosiahnuť najlepšie výsledky, postupujte podľa nižšie uvedených možných opráv, až kým nenarazíte na riešenie, ktoré je účinné pre váš konkrétny scenár.
Metóda 1: Zakázanie zdieľania internetového pripojenia
Toto je celkom zvláštny vinník, pretože zdieľanie internetu v systéme Windows používa niekoľko rôznych rozsahov portov, ktoré sa nemusia nevyhnutne hlásiť v aplikácii Netstat alebo podobnom nástroji.
Niekoľko používateľov však uviedlo, že pre nich bol problém po deaktivácii natrvalo vyriešený Zdieľanie internetového pripojenia . Existujú dva rôzne spôsoby, ktoré vám umožnia zakázať Zdieľanie internetového pripojenia v systéme Windows. Postupujte podľa toho, ktoré metódy sú pre vás pohodlnejšie:
Zakázanie zdieľania internetového pripojenia pomocou ovládacieho panela
- Stlačte Kláves Windows + R otvoríte dialógové okno Spustiť. Potom zadajte „ ncpa.cpl ”A stlačte Zadajte otvoriť Sieťové pripojenia okno.
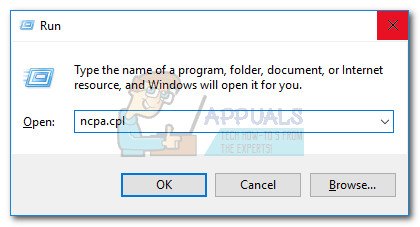
Spustiť dialógové okno: ncpa.cpl
- V okne Sieťové pripojenia kliknite pravým tlačidlom myši na aktívne sieťové pripojenie a vyberte Vlastnosti .
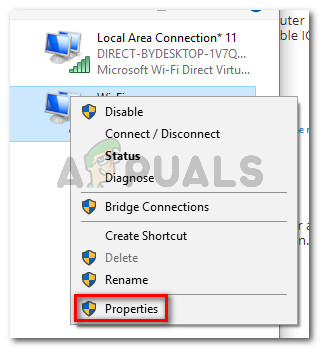
Pravým tlačidlom myši kliknite na sieťové pripojenie a vyberte príkaz Vlastnosti
- V Vlastnosti obrazovke svojej siete, prejdite na Zdieľanie na karte a zrušte začiarknutie políčka priradeného k Umožnite ostatným používateľom siete pripojiť sa pomocou internetového pripojenia tohto počítača .
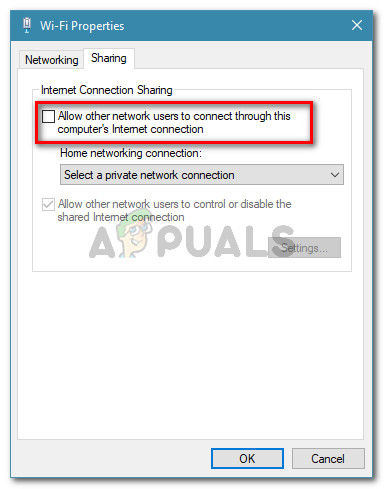
Zakazuje sa zdieľanie internetového pripojenia
- Reštartujte počítač a skontrolujte, či sa chybové hlásenie nevyriešilo.
Zakázanie služby zdieľania internetového pripojenia
- Stlačte Kláves Windows + R otvoríte dialógové okno Spustiť. Potom zadajte „ services.msc ”A stlačte Zadajte otvoriť Služby obrazovka.
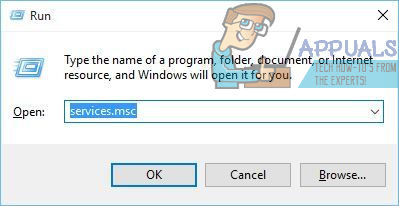
Spustiť dialógové okno: services.msc
- Na obrazovke Služby vyhľadajte panel na pravej strane Zdieľanie internetového pripojenia (ICS) služba. Keď sa vám ju podarí nájsť, dvakrát na ňu kliknite.
- V Zdieľanie internetového pripojenia (ICS) obrazovke, prejdite na kartu Všeobecné a zmeňte Typ spustenia do Zakázané .
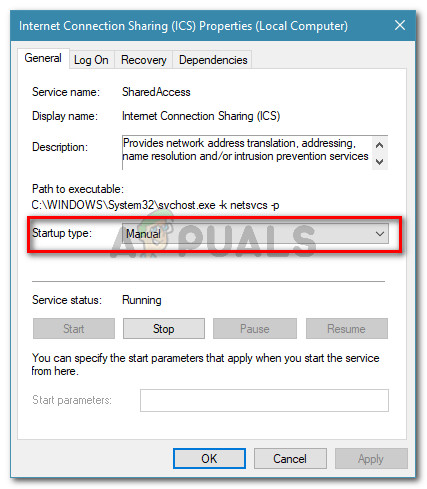
Nastavenie typu spustenia ICS na manuálne
- Reštartujte počítač a skontrolujte, či bol problém vyriešený.
Metóda 2: Odinštalovanie AV tretej strany alebo vytvorenie zoznamu povolených pripojení
Mnoho používateľov poukázalo na to, že by sa mali skontrolovať bezpečnostné obleky tretích strán, aby sa potvrdilo, že neruší pripojenie SMTP. Spoločnosti McAfee, BitDefender a Avast potvrdili zablokovanie určitých portov používaných pripojeniami localhost. U určitých portov je to štandardné správanie, aby sa zabránilo útokom hromadnej pošty.
Ako uviedli niektorí používatelia, nadmerne chránený firewall alebo podobný nástroj na filtrovanie zabezpečenia môže byť zodpovedný za spôsobenie „ bol vykonaný pokus o prístup k zásuvke spôsobom, ktorý je zakázaný jej prístupovými oprávneniami “ chyba.
Tento problém môžete zvyčajne vyriešiť tak, že v nastaveniach AV pridáte na bielu listinu pripojenie, ktoré je blokované. Nezabudnite, že kroky na vytvorenie pravidla bielej listiny sa budú líšiť v závislosti od klienta zabezpečenia.

V Avaste môžete pridať pripojenie k vylúčeniu tak, že prejdete do časti Nastavenia> Všeobecné> Vylúčenie.
Ak máte problémy s identifikáciou blokovaného pripojenia, môžete dočasne odinštalovať antivírusový program od iného výrobcu a zistiť, či je problém vyriešený.
Poznámka: Majte na pamäti, že deaktivácia ochrany vášho AV v reálnom čase vám nepomôže dosiahnuť záver, pretože rovnaké pravidlá zostanú pevne dodržané.
Ak sa rozhodnete odinštalovať AV tretej strany, môžete postupovať podľa tohto podrobného sprievodcu ( tu ). Ak tento spôsob nebol použiteľný alebo ste zistili, že za chybu nezodpovedal klient tretej strany, prejdite nižšie na nasledujúcu metódu.
Aktualizácia: Klienti blokujúci adresy IP, napríklad PeerBlock, môžu automaticky blokovať adresu IP, ktorá sa podieľa na zlyhaní operácie. Niekoľko používateľov uviedlo, že problém bol automaticky vyriešený po vytvorení výnimky z pravidla alebo odinštalovaní softvéru na blokovanie adries IP.
Metóda 3: Pridanie vylúčenia do brány Windows Firewall
Ako sa ukázalo, integrovaná brána Windows Firewall môže byť zodpovedná aj za „ bol vykonaný pokus o prístup k zásuvke spôsobom, ktorý je zakázaný jej prístupovými oprávneniami “ chyba.
Niekoľko dotknutých používateľov uviedlo, že sa im problém podarilo vyriešiť po povolení programu, ktorý zobrazuje chybu, komunikovať prostredníctvom brány Windows Firewall. O tejto metóde sa zvyčajne hovorí, že je úspešná, keď sa používatelia stretnú s chybou na serveri SQL, ale nižšie uvedené kroky môžete prispôsobiť tak, aby vyhovovali inému programu.
Tu je stručný sprievodca, čo musíte urobiť:
- Stlačte Kláves Windows + R otvoriť a Bež dialógové okno. Ďalej zadajte „ firewall.cpl ”A stlačte Zadajte otvoriť sa Brána firewall systému Windows Defender .
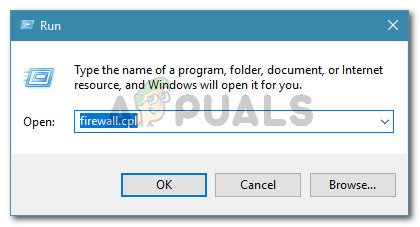
Spustiť dialógové okno: firewall.cpl
- Na obrazovke brány Windows Defender kliknite na Povoľte aplikáciu alebo funkciu prostredníctvom brány Windows Defender Firewall .
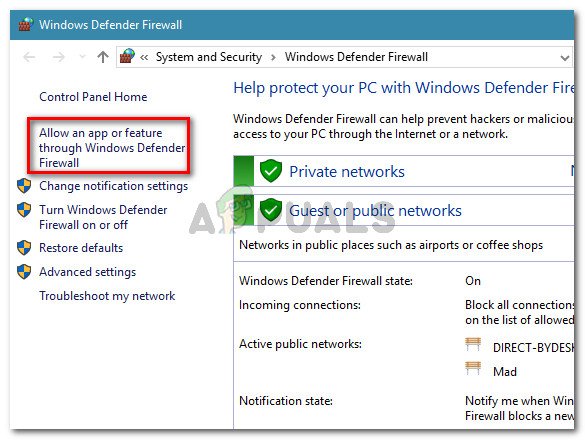
Kliknite na Povoliť aplikáciu alebo funkciu prostredníctvom brány Windows Defender Firewall
- Vnútri Povolené aplikácie Na obrazovke kliknite na ikonu Zmeniť nastavenia tlačidlo.
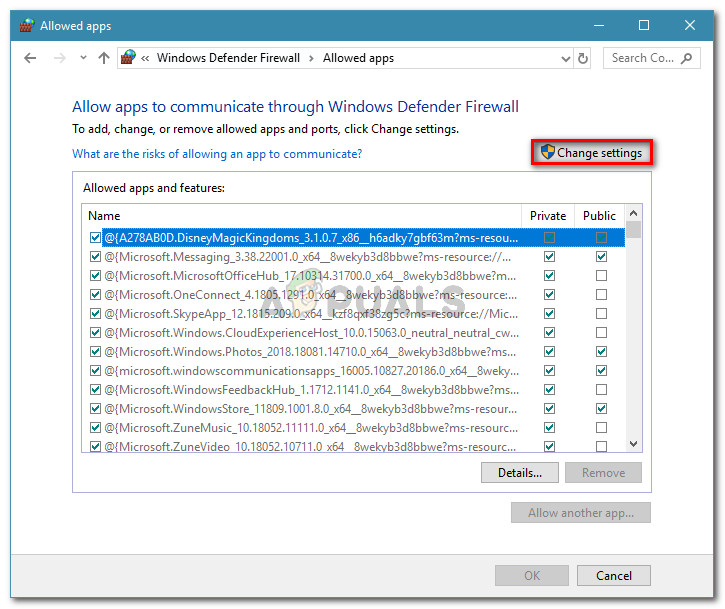
Kliknutím na Zmeniť nastavenie povolíte zmeny zabezpečenia
- Prezrite si zoznam povolených aplikácií a funkcií a vyhľadajte aplikáciu, ktorá chybu spúšťa. Akonáhle tak urobíte, uistite sa, že Súkromné a Verejné začiarkavacie políčka priradené k aplikácii v otázkach sú povolené.
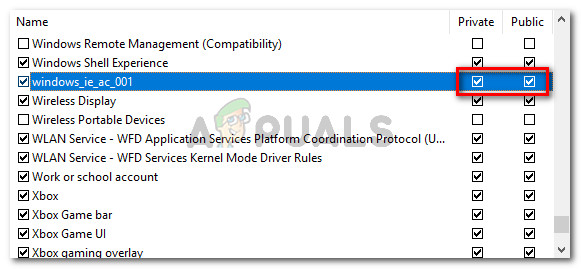
Povolenie aplikácie v súkromných a verejných sieťach
Poznámka: V prípade, že nenájdete program uvedený v zozname Povolené aplikácie a funkcie, kliknite na ikonu Povoliť iná aplikácia tlačidlo a vyberte ho manuálne kliknutím na Prechádzať .
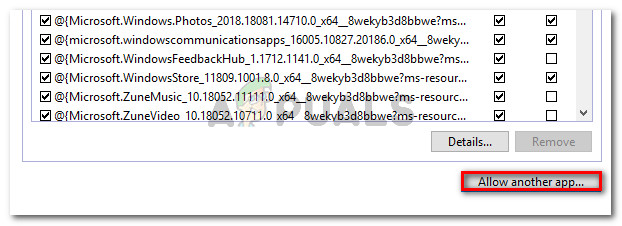
Povolenie inej aplikácie, ktorá tu nie je uvedená
- Po vykonaní zmien reštartujte počítač a skontrolujte, či sa zobrazuje hlásenie „ bol vykonaný pokus o prístup k zásuvke spôsobom, ktorý je zakázaný jej prístupovými oprávneniami “ chyba je vyriešená pri nasledujúcom štarte.
Ak sa vám stále zobrazuje rovnaká chyba, prejdite na ďalší spôsob uvedený nižšie.
Metóda 4: Reštartovanie Internetovej informačnej služby (IIS)
Niekoľko používateľov oznámilo, že problém bol vyriešený po reštartovaní servera Internetová informačná služba (IIS) zo zvýšeného okna príkazového riadka.
Nezabúdajte však, že reštartovaním serverov IIS sa zrušia všetky internetové služby vrátane FTP, SMTP a NNTP a stratia sa všetky údaje uchovávané v aplikáciách manipulujúcich s pripojením.
Tu je stručný sprievodca, ako to urobiť:
- Stlačte Kláves Windows + R otvoríte dialógové okno Spustiť. Potom zadajte „ cmd ”A stlačte Ctrl + Shift + Enter otvorte zvýšené okno príkazového riadku.
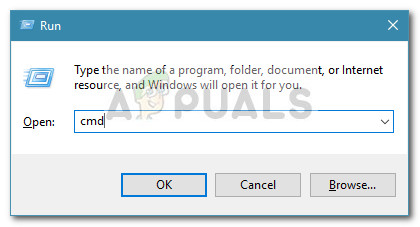
Spustiť dialógové okno: cmd a potom stlačiť klávesy Ctrl + Shift + Enter
- Vo zvýšenom príkazovom riadku zadajte nasledujúci príkaz a stlačením klávesu Enter reštartujte Internetovú informačnú službu:
iisreset
- Počkajte, kým sa internetové služby úspešne zastavia a nereštartujú. Potom zopakujte rovnaký postup, ktorý spôsoboval chybu, aby ste zistili, či bol problém vyriešený.
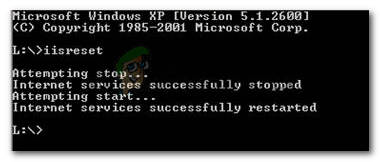
Reštartovanie Internetovej informačnej služby
Ak stále vidíte bol vykonaný pokus o prístup k zásuvke spôsobom, ktorý je zakázaný jej prístupovými oprávneniami “ chyba, prejdite nadol na nasledujúcu metódu nižšie.
Metóda 5: Použitie predchádzajúceho bodu obnovenia systému
Po zistení, že niekoľko ďalších stratégií opráv je neúčinných, sa niektorým používateľom konečne podarilo pripojiť k internetu bez toho, aby ich blokovalo „ bol vykonaný pokus o prístup k zásuvke spôsobom, ktorý je zakázaný jej prístupovými oprávneniami “ chyba pri návrate ich stavu stroja do predchádzajúceho bodu v čase pomocou nástroja Obnovovanie systému.
Ak sa vám táto chyba začala zobrazovať iba nedávno a máte šťastie, že máte bod obnovenia systému s dátumom skôr, ako ste sa začali potýkať s týmto problémom, nasledujúce kroky by vám mali pomôcť problém nadobro vyriešiť:
- Stlačte Kláves Windows + R otvoríte dialógové okno Spustiť. Ďalej zadajte „ rstrui ”A stlačte Zadajte otvorte sprievodcu Obnovou systému.
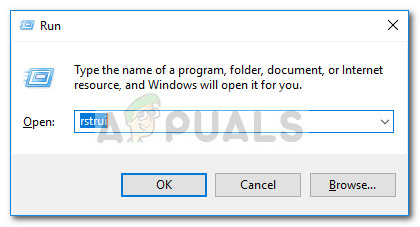
Spustiť dialóg: rstrui
- Na prvej obrazovke Obnovenia systému vyberte ikonu Vyberte iný bod obnovenia a kliknite Ďalšie .
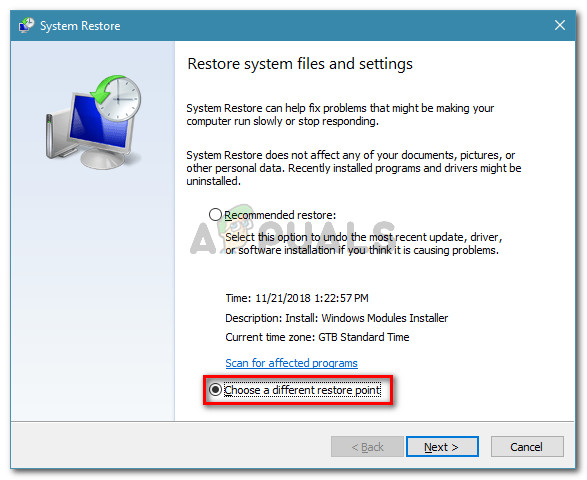
Vyberte iný bod obnovenia systému
- Na ďalšej obrazovke začnite začiarknutím políčka priradeného k Zobraziť viac bodov obnovenia . Potom vyberte bod obnovenia systému, ktorý má starší dátum ako zjavenie problému a kliknite na ikonu Ďalšie tlačidlo znova.
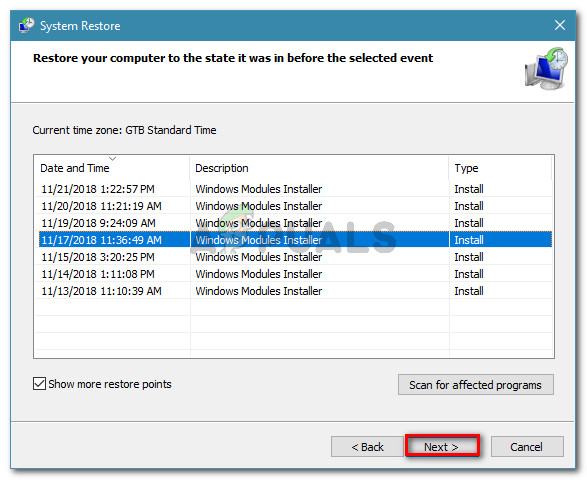
Vyberte bod obnovenia systému a kliknite na tlačidlo Ďalej
- Po kliknutí Skončiť , Windows sa automaticky reštartuje a starší stav sa obnoví pri ďalšom spustení. Po zavedení počítača skontrolujte, či bol problém vyriešený.
Metóda 6: Odpojenie od siete VPN
Niektorí ovplyvnení používatelia zistili, že v ich prípade problém spôsobil klient VPN. Ukazuje sa, že „ bol vykonaný pokus o prístup k zásuvke spôsobom, ktorý je zakázaný jej prístupovými oprávneniami “ chybu môže spôsobiť aj klient VPN, ktorý spôsobuje zlyhanie niektorých zapojených pripojení localhost.
Ak chcete vyskúšať, či táto teória vo vašom prípade platí, jednoducho sa odpojte od siete VPN a skontrolujte, či je problém vyriešený. Ak sa chybové hlásenie už nevyskytuje, keď je sieť VPN odpojená, musíte pri vykonávaní určitej úlohy, ktorá chybu spustí, vyhľadať iného klienta VPN alebo ho aspoň nechať vypnutý.
6 minút prečítania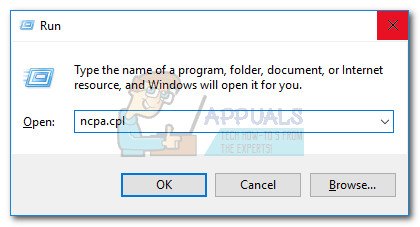
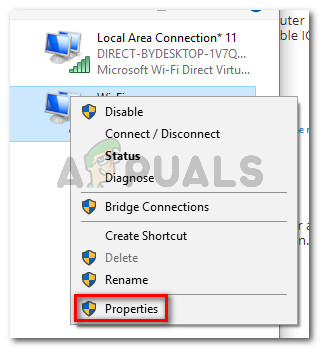
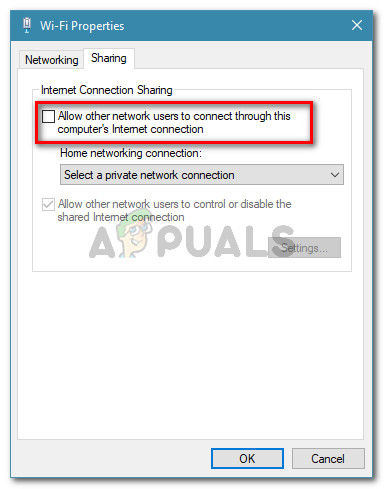
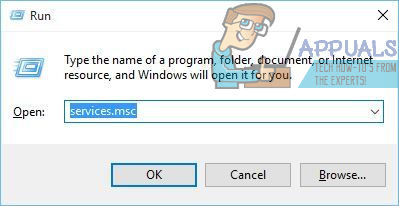
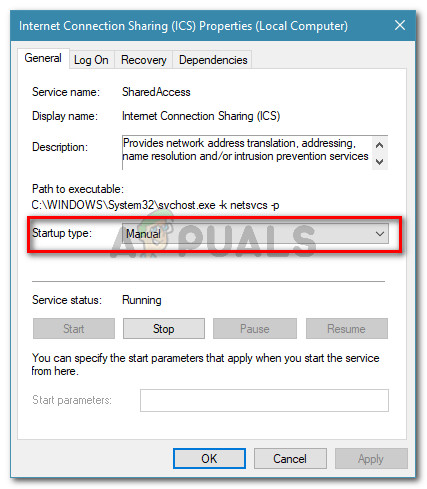
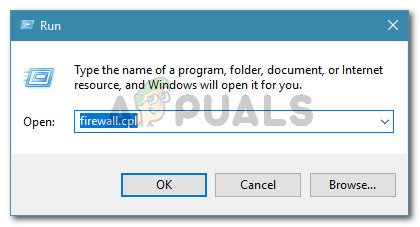
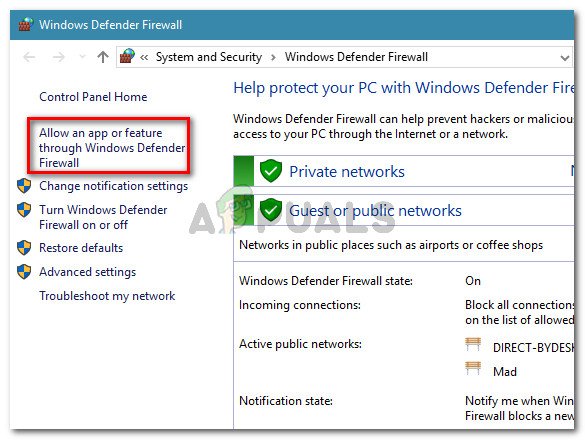
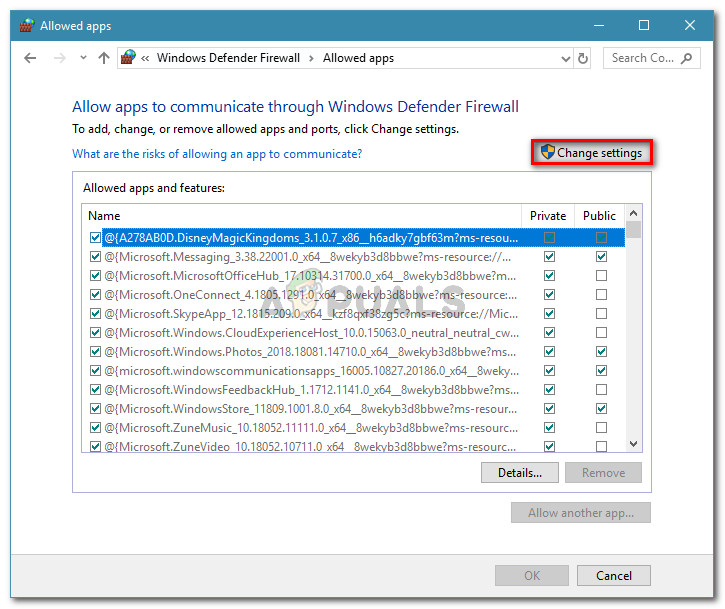
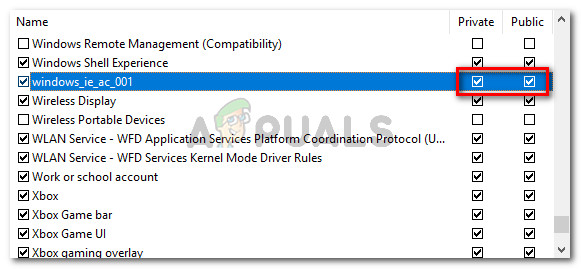
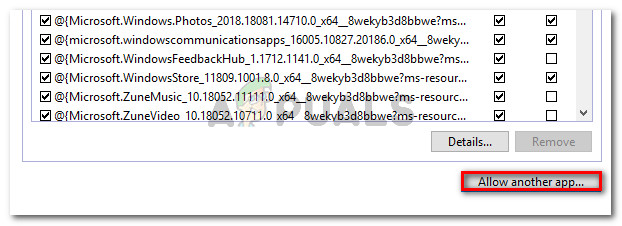
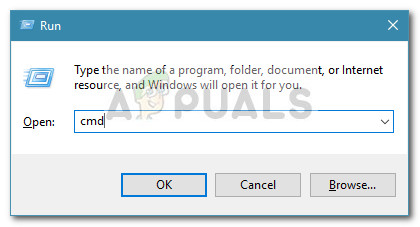
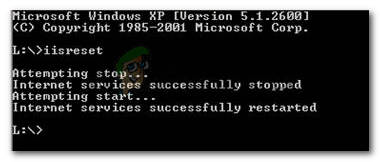
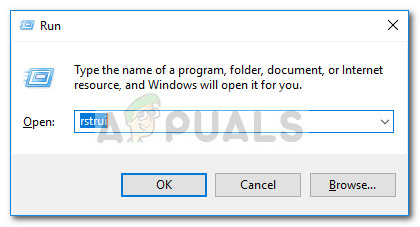
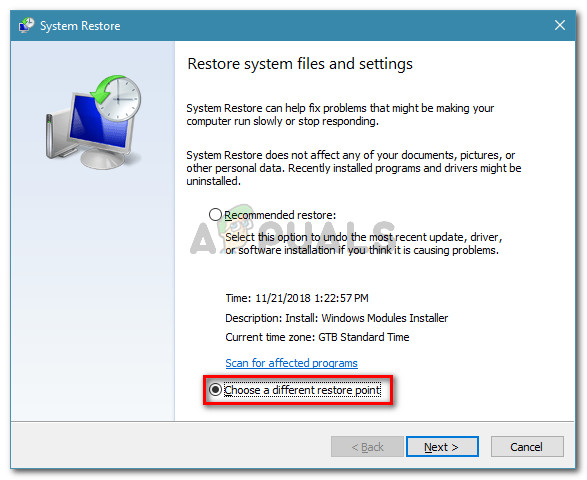
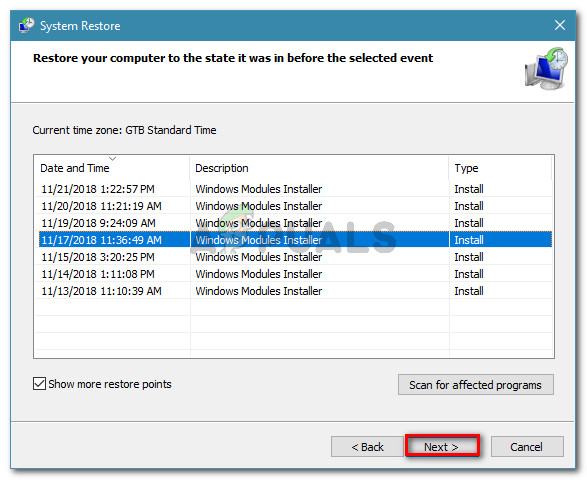


















![Huion Pen nefunguje [Opravy]](https://jf-balio.pt/img/how-tos/73/huion-pen-not-working.jpg)




