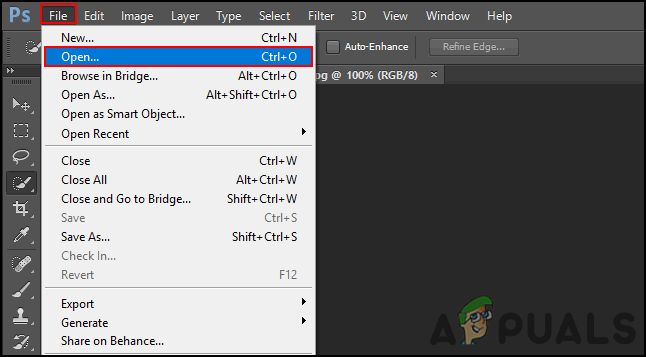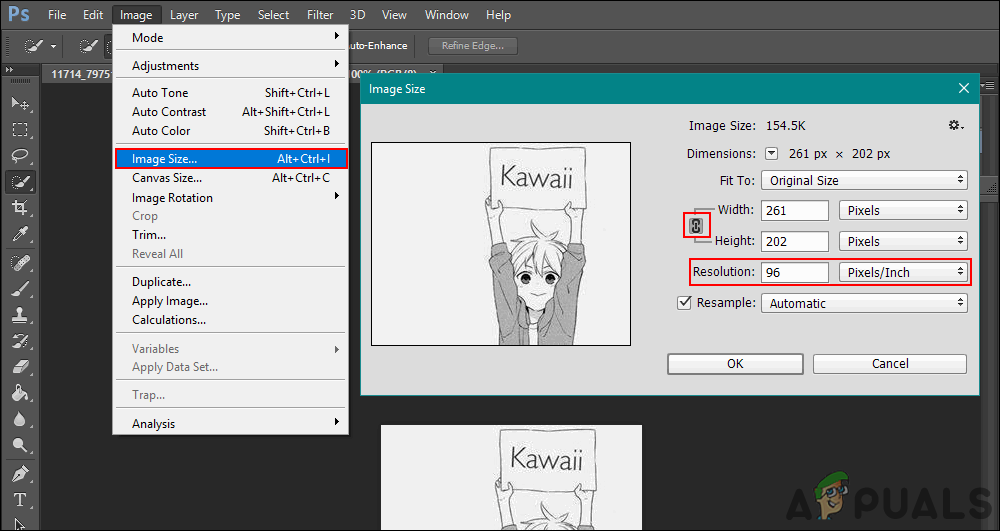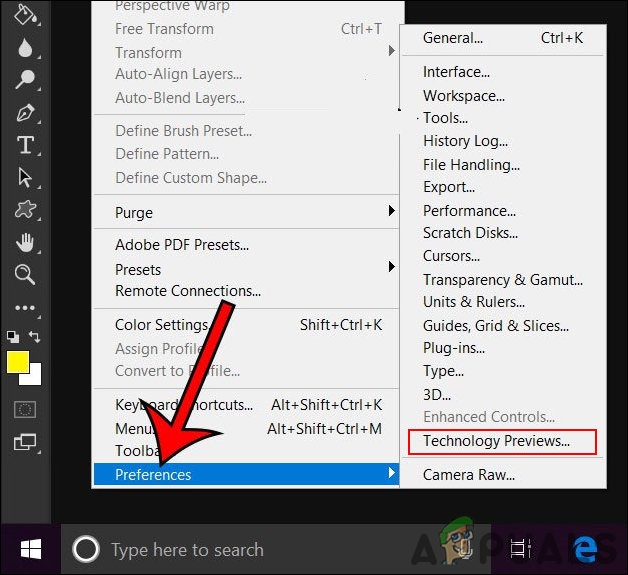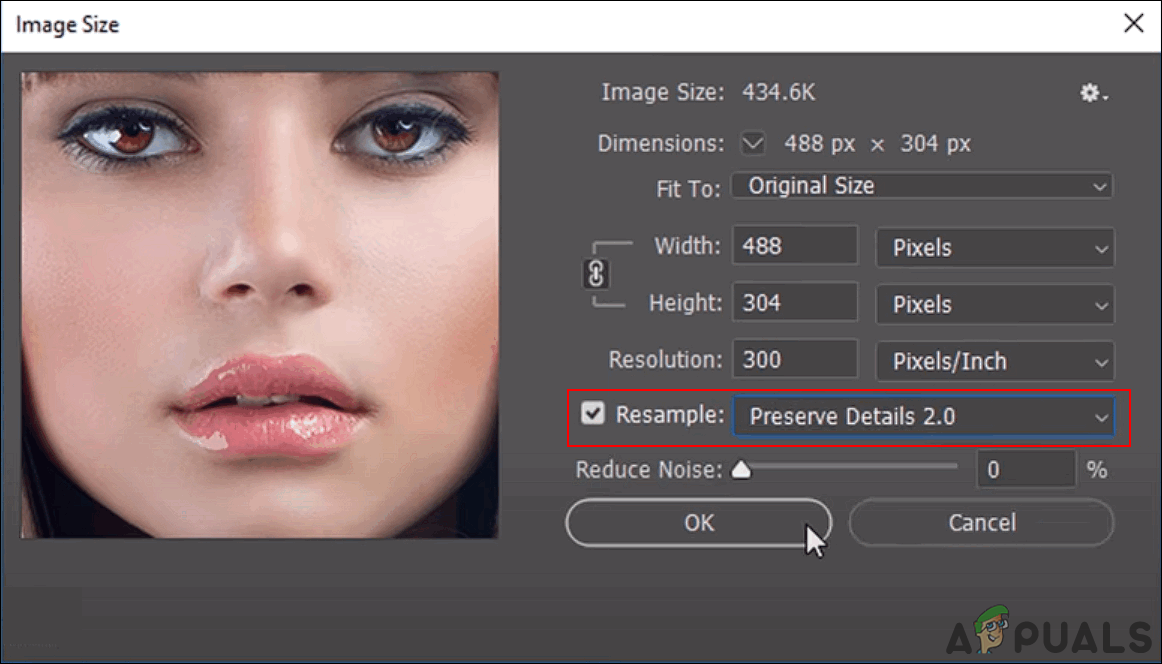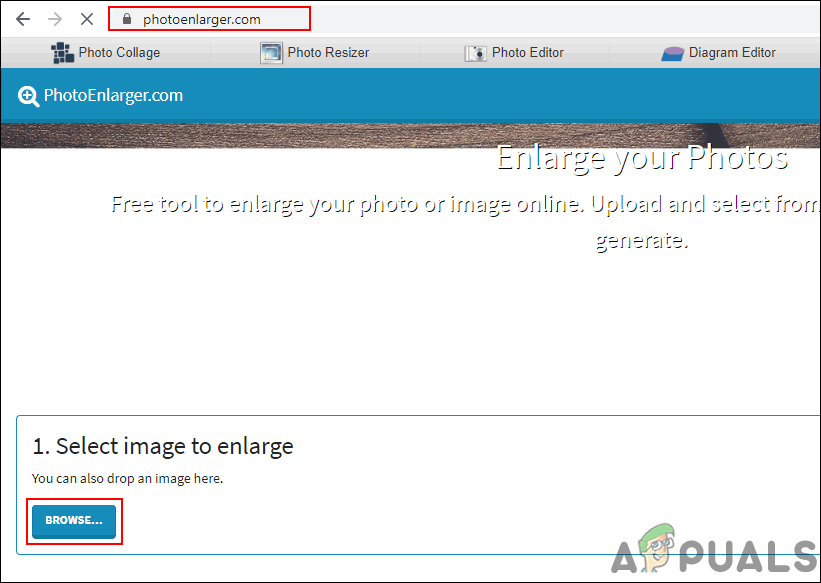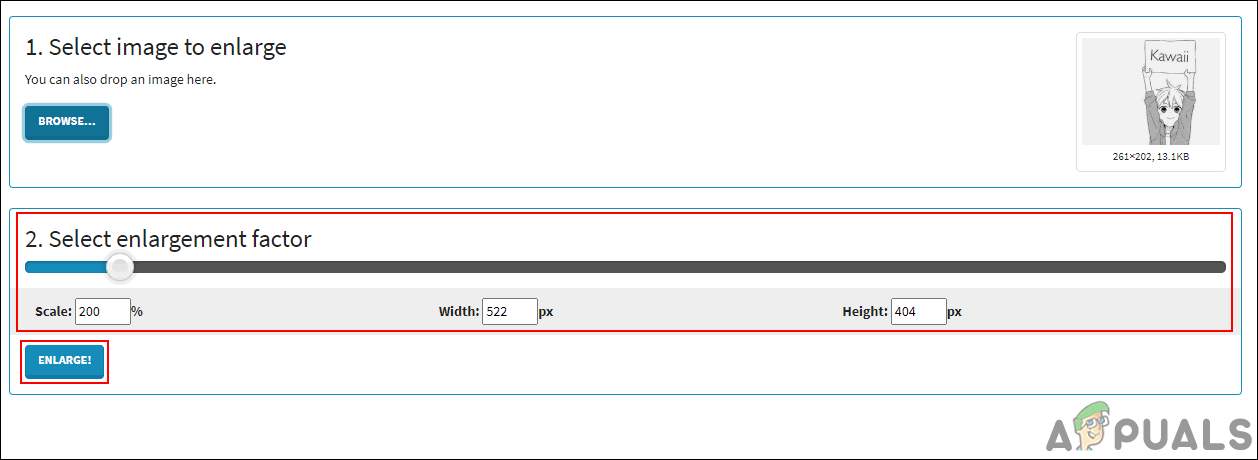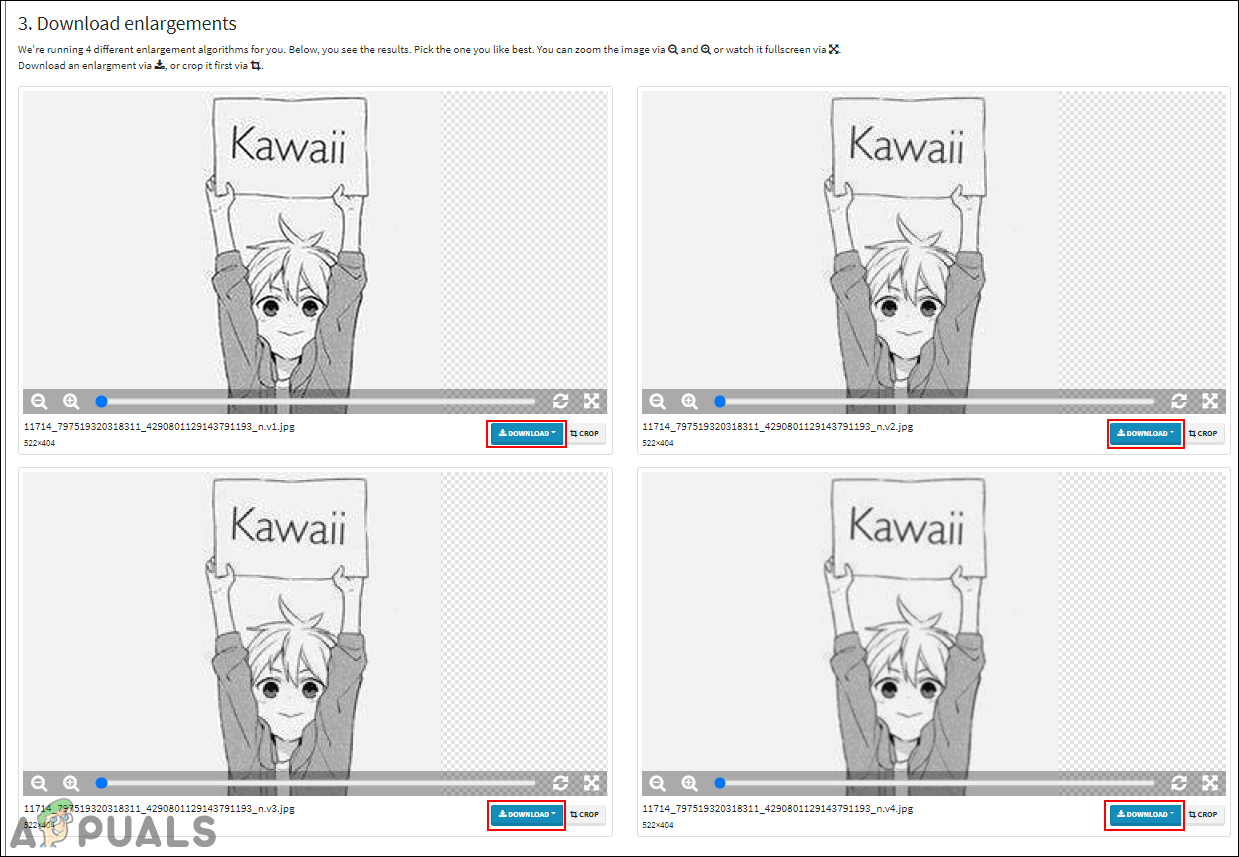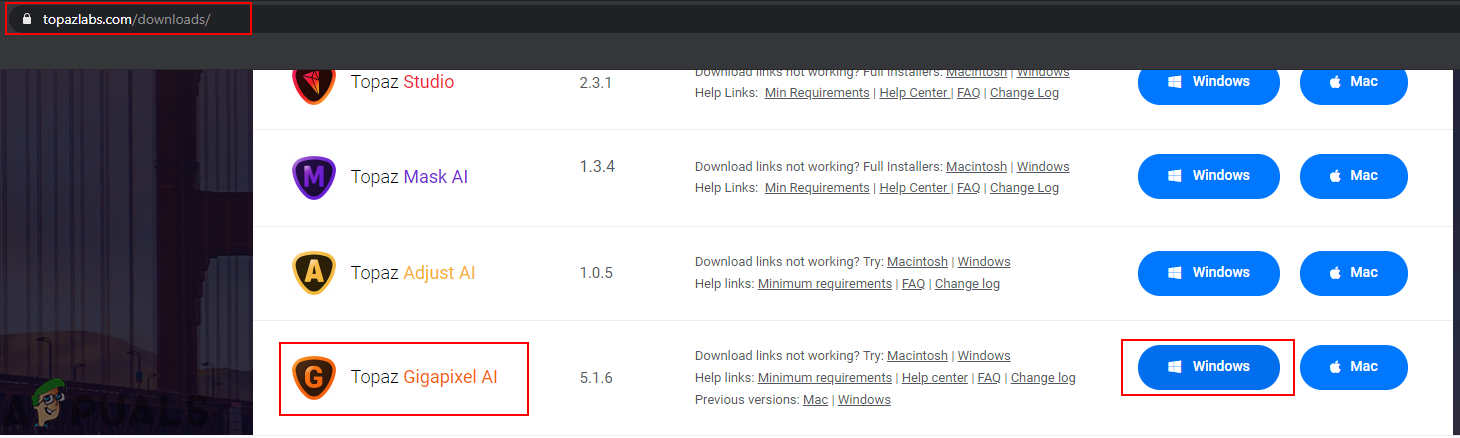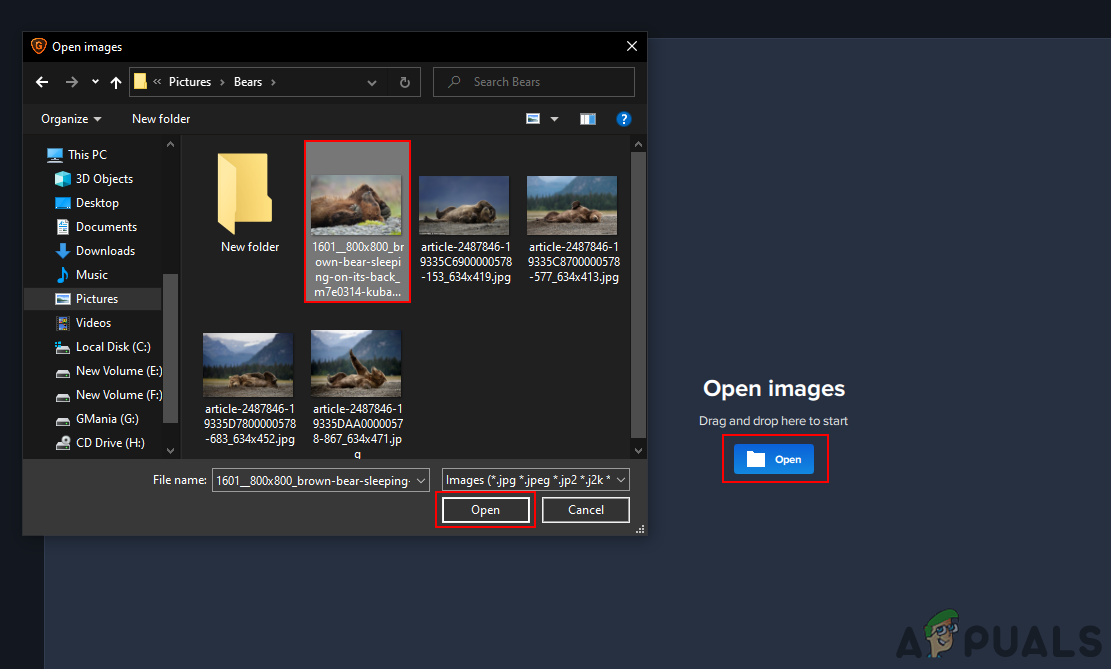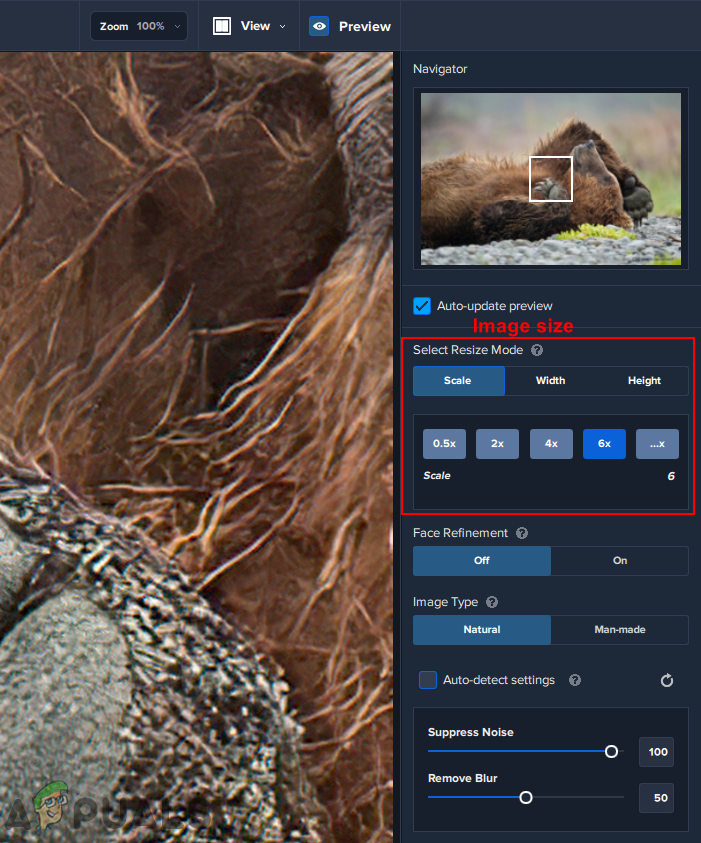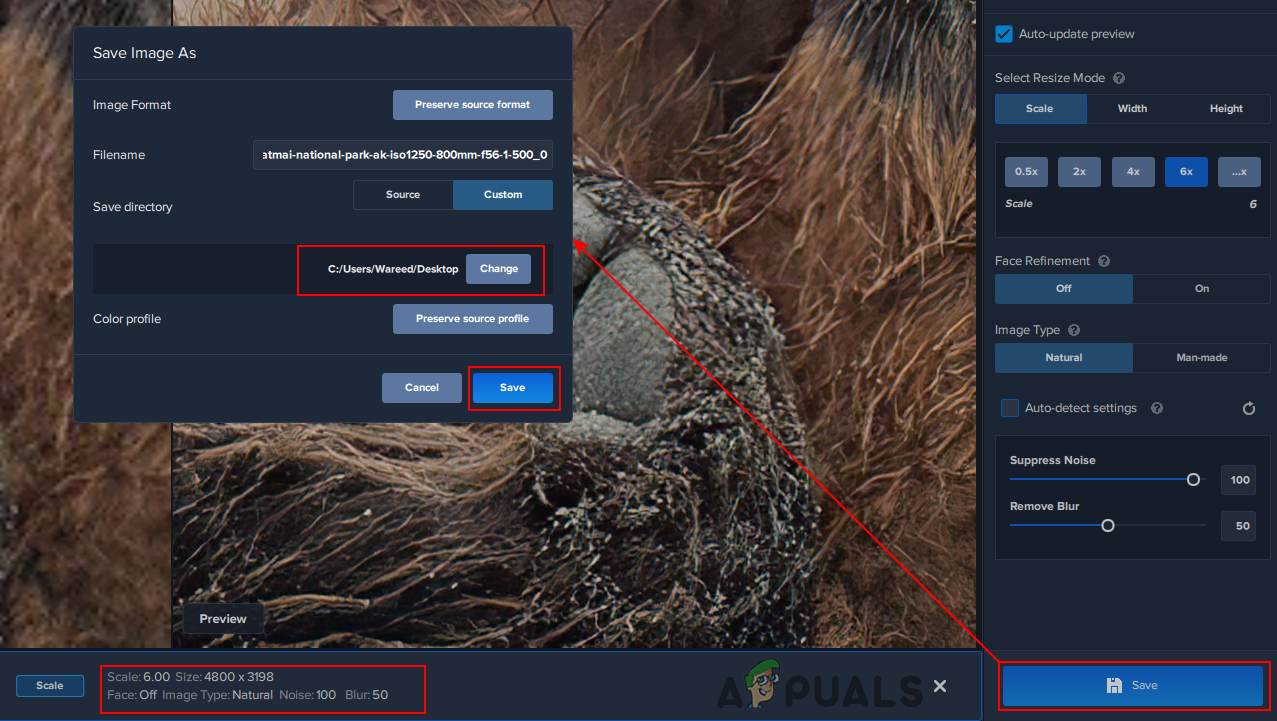Rozlíšenie obrázka predstavuje počet pixelov, ktoré sa zobrazia na palec obrázka. Čím vyššie je rozlíšenie, tým viac pixelov na palec bude obrázok obsahovať, čo z neho robí vysokokvalitný obrázok. Nižšie rozlíšenie bude mať menej pixelov na palec a bude to obraz nízkej kvality obsahujúci menej informácií o pixeloch. Existuje však niekoľko používateľov, ktorí sa snažia zvýšiť rozlíšenie obrázka, aby lepšie videli jeho podrobnosti. V tomto článku vám ukážeme niekoľko metód, ktoré vám môžu pomôcť pri zvýšení rozlíšenia.

Rozlíšenie obrazu
Zvyšovanie rozlíšenia obrázka pomocou aplikácie Photoshop
Photoshop je jednou z najlepších a najznámejších aplikácií na úpravu obrázkov. Poskytuje tiež možnosť zvýšenia rozlíšenia obrázkov. Používateľ však nemôže získať informácie o pixeloch, ktoré nie sú k dispozícii na obrázku s nízkym rozlíšením. Photoshop upraví pixely podľa obrázka resp rozmazanie niektorých pixelov aby to lepšie vyzeralo. Poskytuje tiež technológiu Preserve Details 2.0 na zvýšenie rozlíšenia a udržanie kvality, ktorá je väčšinou podobná pôvodnému obrázku. Vyskúšajte to podľa nasledujúcich pokynov:
- Dvakrát kliknite na ikonu Photoshop ikona odkazu na Desktop alebo hladaj Photoshop prostredníctvom funkcie vyhľadávania v systéme Windows.
- Klikni na Súbor menu a zvoľte Otvorené možnosť. Teraz vyhľadajte obrázok, pre ktorý chcete zvýšiť rozlíšenie, a otvorené to.
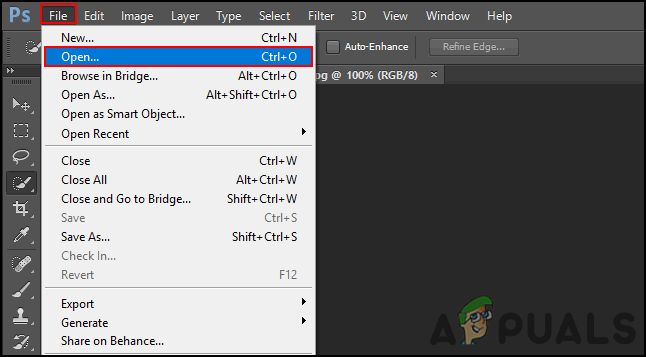
Otvorenie obrázka vo Photoshope
- Teraz kliknite na ikonu Obrázok na paneli s ponukami a vyberte ikonu Veľkosť obrazu možnosť v zozname.
- Tu môžete zmeniť rozlíšenie zmenou čísla v pole rozlíšenia a kliknutím na ikonu Ok tlačidlo.
Poznámka : Môžete tiež zatrhnúť alebo odlepiť the Prevzorkovanie Táto možnosť poskytuje podrobnosti o zmene veľkosti obrázka.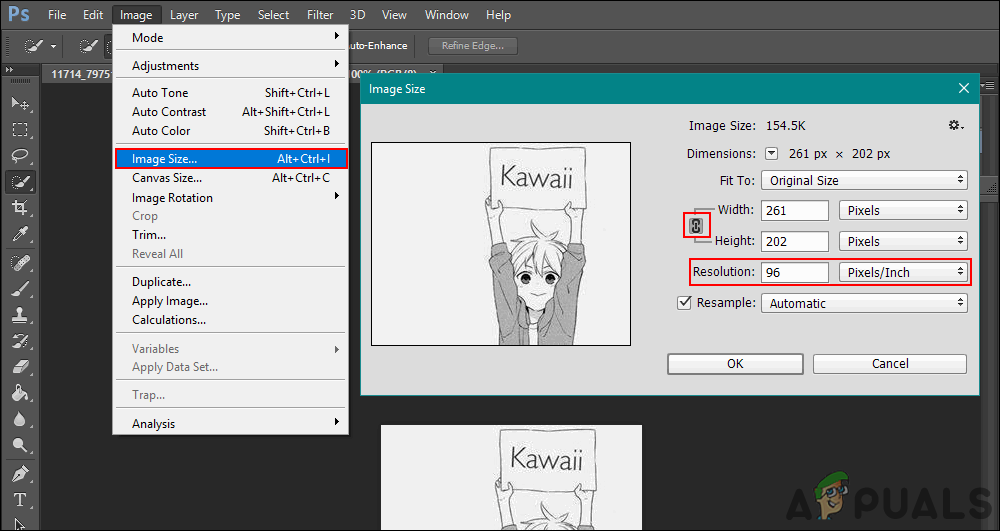
Zmena rozlíšenia obrázka vo voľbe Veľkosť obrázka
- Používatelia môžu používať iba najnovšie aplikácie Photoshop Zachovať podrobnosti 2.0, nadštandardné technológia na zvýšenie rozlíšenia obrázka bez výraznej straty kvality. Táto možnosť môže byť povolené kliknutím na ikonu Upraviť ponuky na paneli s ponukami a vyberte Predvoľby a výber Technologické ukážky možnosť.
- Skontrolujte Povoliť zachovanie podrobností 2.0 Upscale možnosť a kliknite na Ok .
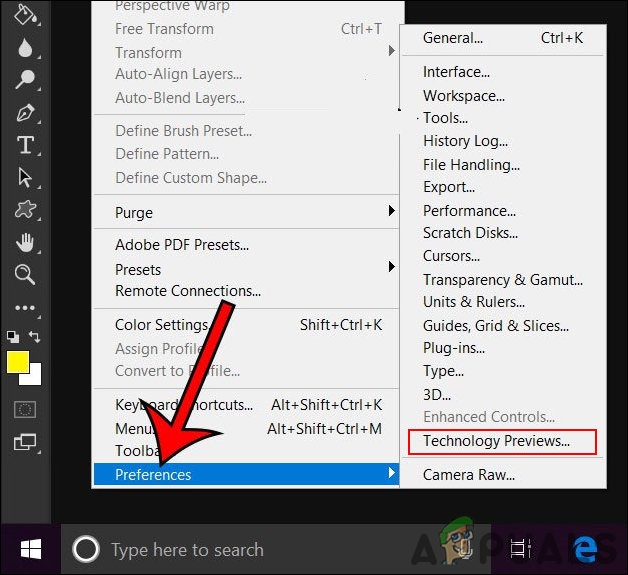
Otvára sa možnosť Technology Preview
- Teraz môžete vybrať Zachovať podrobnosti 2.0 v Prevzorkovanie vyberte okno veľkosti obrázka, ako je uvedené nižšie.
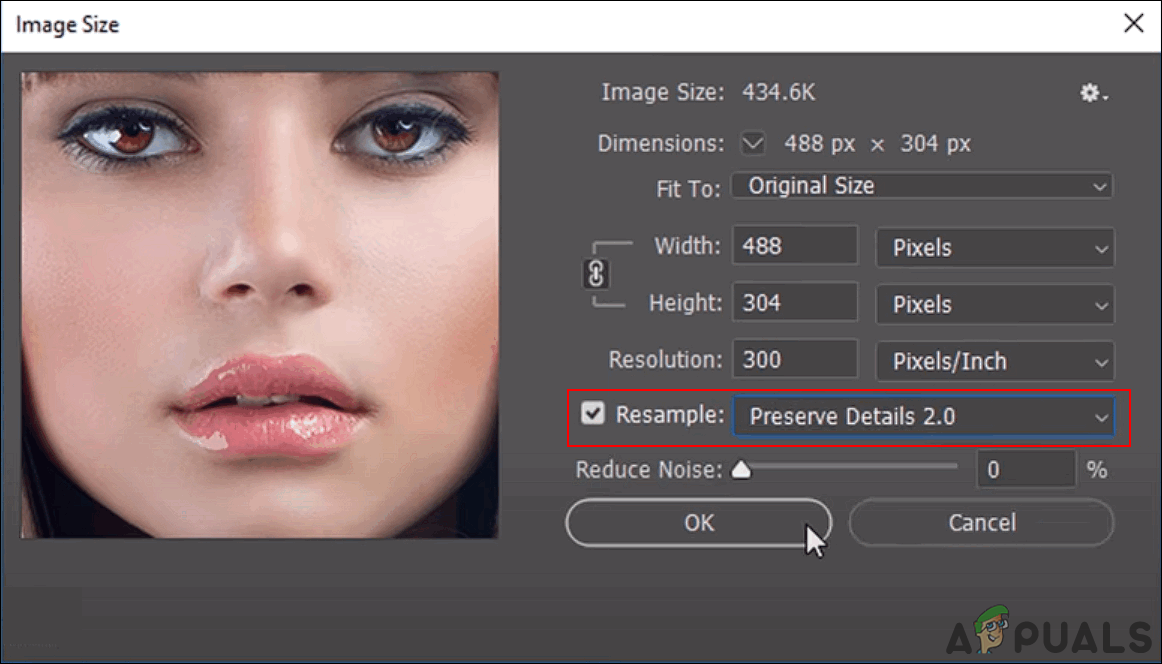
Používanie technológie Zachovať podrobnosti 2.0
Zvyšovanie rozlíšenia obrázka prostredníctvom stránok online
Ak používateľ nemá aplikáciu, ktorá by poskytovala veľkosť obrazu môžu na zvýšenie rozlíšenia použiť stránku na zväčšovanie obrázkov online. Existuje veľa rôznych webov, ktoré poskytujú rôzne druhy funkcií a kvalitu na zvýšenie rozlíšenia obrázka. Väčšina z týchto stránok vyžaduje registráciu účtu. V tejto metóde použijeme PhotoEnlarger, aby sme získali predstavu o zvýšení rozlíšenia online. Táto stránka nevyžaduje žiadnu registráciu ani nič podobné.
- Otvorte prehliadač a prejdite na Photoenlarger stránky. Klikni na Prechádzať tlačidlo a otvorené obrázok na zvýšenie rozlíšenia.
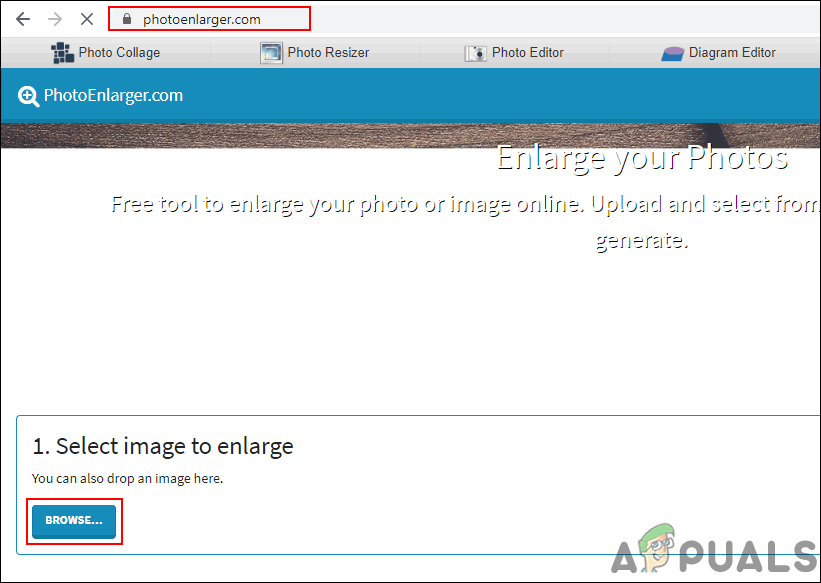
Otvorenie obrázka na webe
- Teraz zmeňte Faktor rozšírenia posunutím lišty alebo napísaním veľkosť do políčok ručne podľa vašich potrieb. Po dokončení kliknite na ikonu Zväčšiť na získanie výsledku.
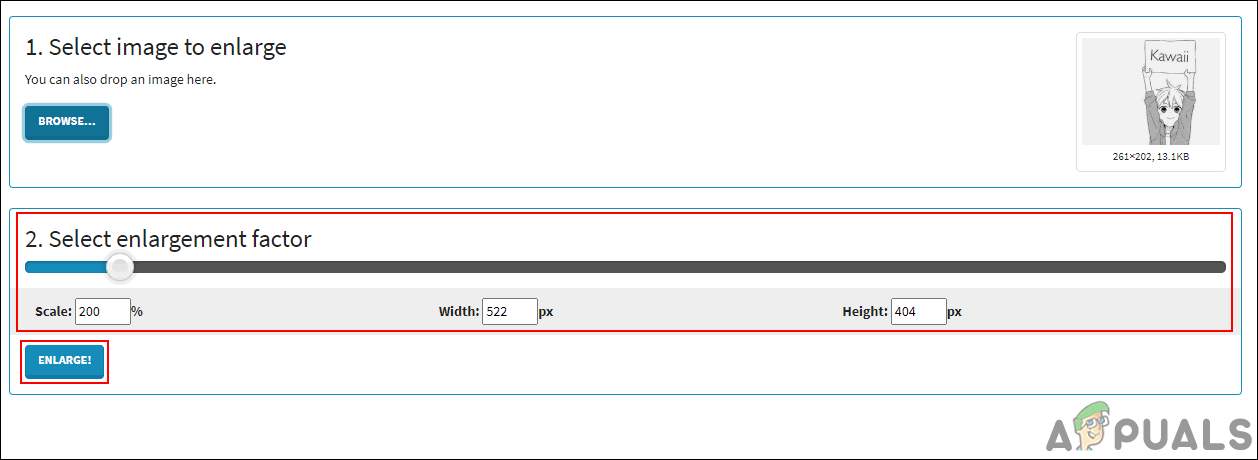
Zväčšenie obrázka po nahraní na web
- Poskytne 4 rôzne kvality obrázkov s ostrosťou až rozmazaním. Môžete kliknúť na ikonu Stiahnuť ▼ tlačidlo pre ľubovoľný obrázok, ktorý sa vám páči, a vyberte ikonu formát .
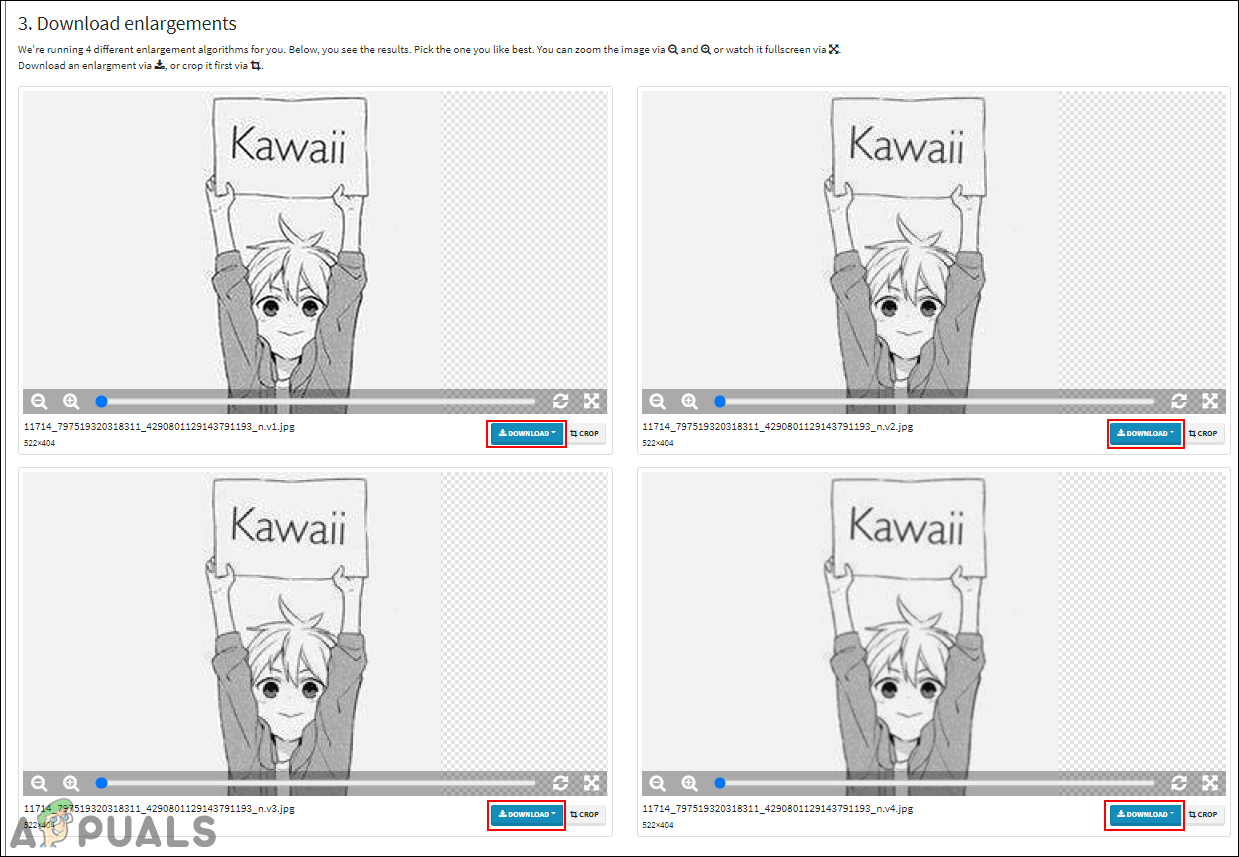
4 rôzne druhy kvalitného zväčšenia
- Obrázok sa stiahne do vášho systému Stiahnuť ▼ priečinok.
Zvyšovanie rozlíšenia obrazu pomocou Topaz Gigapixel AI
Gigapixel AI je softvér na úpravu obrázkov, ktorý pomocou umelej inteligencie zväčšuje obrázky 6x. Je to samostatná aplikácia, ktorá nie je určená na použitie s inými editormi hostiteľa. Modul umelej inteligencie v Gigapixel AI pomáha dosiahnuť, aby boli obrázky ostrejšie a zreteľnejšie upscalované ako tie najtradičnejšie nástroje na upscaling. Spracovanie viacerých obrázkov bude trvať dlho, ale na ich kvalitu sa oplatí čakať. Čas procesu sa líši aj od hardvéru systému.
Poznámka : Gigapixelová AI je platená aplikácia a bezplatná verzia (na testovanie) bude mať obmedzené funkcie.
- Otvorte prehľadávač a prejdite na stránku sťahovania z Gigapixelová AI . Klikni na Stiahnuť ▼ tlačidlo pre váš operačný systém. Inštalácia - aplikáciu vo vašom systéme a - otvorené to hore.
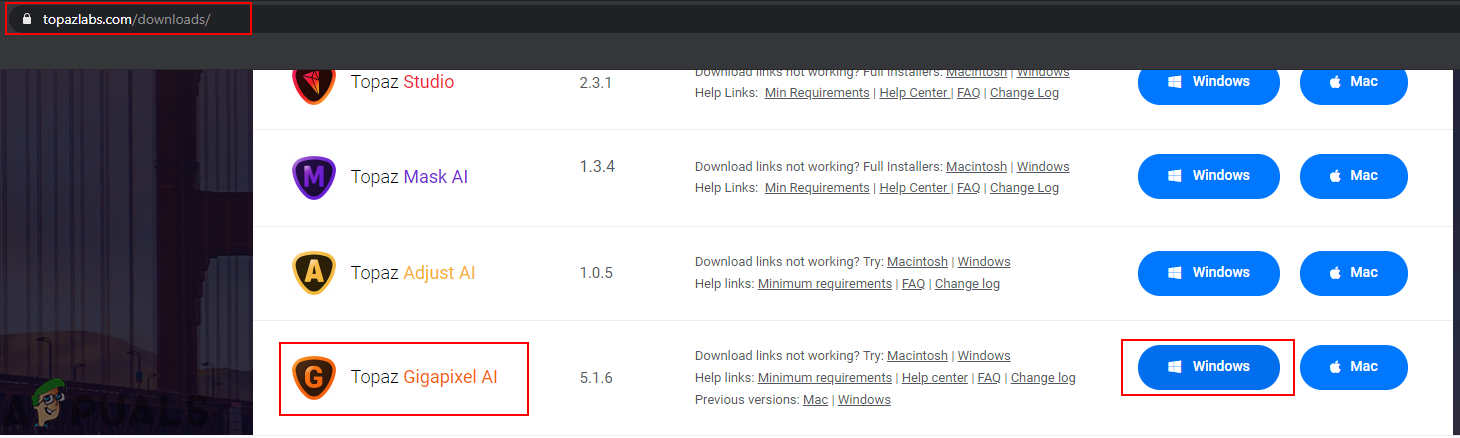
Sťahuje sa aplikácia
- Klikni na Otvorené tlačidlo a vyberte ikonu obrázok že chcete zmeniť veľkosť. Môžete tiež len ťahať a pokles obrázok otvorte.
Poznámka : Môžete tiež otvoriť viac obrázkov a meniť ich veľkosť spolu s rovnakými nastaveniami.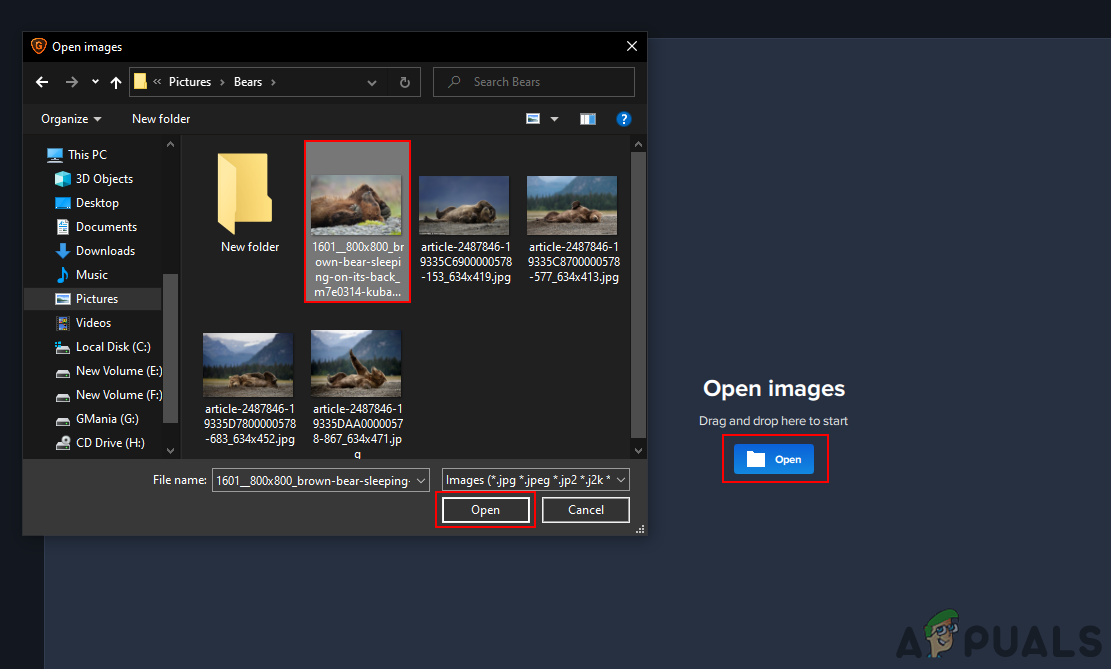
Otvorenie obrázka v gigapixelovej AI
- Po otvorení obrázka budete môcť vybrať ikonu veľkosť cez mierka alebo šírka a výška . Vyberte ikonu nastavenie podľa vašich potrieb.
Poznámka : Môžete tiež použiť myš rolovacie koliesko oddialiť a priblížiť, aby ste dosiahli lepšie zobrazenie.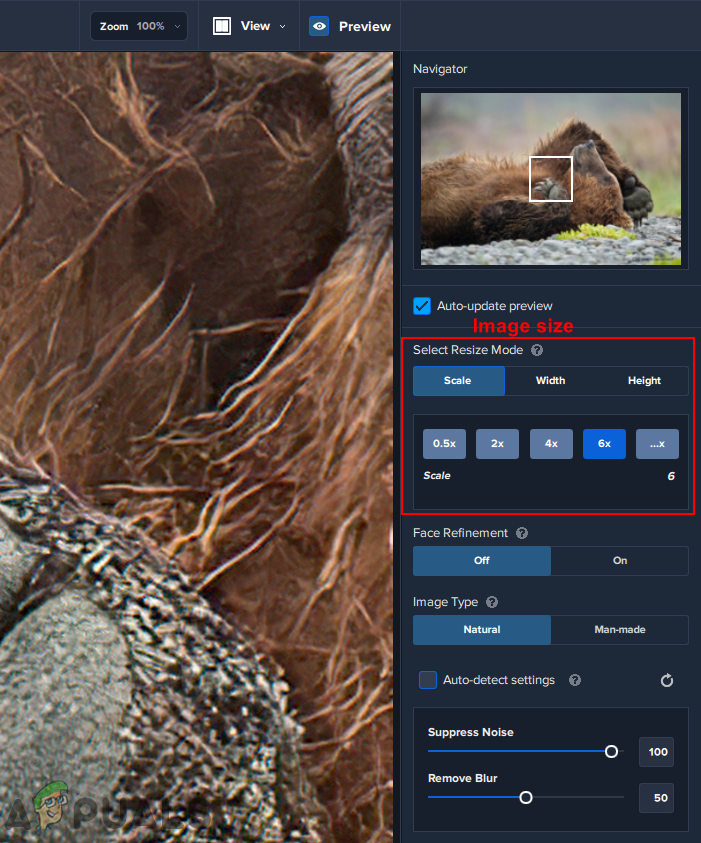
Nastavenie veľkosti a ďalších možností pre obrázok
- Po potvrdení nastavenia kliknite na Uložiť tlačidlo dole a uveďte adresár kam chcete obrázok uložiť. Klikni na Uložiť tlačidlo, spustí sa spracovanie a uložte obrázok do vášho systému.
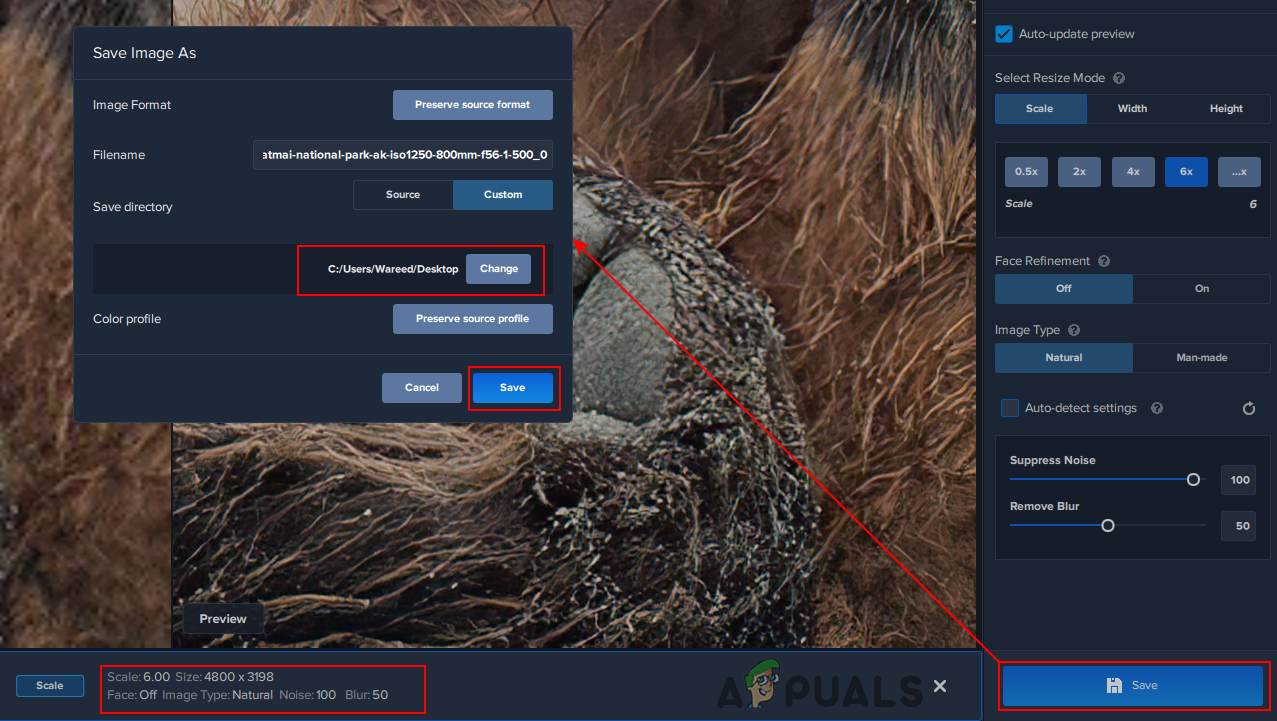
Zmena veľkosti a uloženie obrázka
- Veľkosť obrázka sa zmení a pre podrobnosti môžete porovnať rozdiel medzi nimi.