Adware patrí medzi najviac zdaňovaných a nepretržitých zahraničných útočníkov, ktoré vo svete počítačov existujú. Reklamy sú všeobecne považované za najobtieravejšie prvky World Wide Web, a preto blokátory reklám poskočili na zoznam najčastejšie používaných doplnkov a rozšírení pre internetové prehliadače. Akonáhle infikuje počítač, spôsobí adware používateľovi vidieť veľa a veľa reklám v rôznych situáciách. Existuje nepríjemne široké spektrum adware a jedným z najbežnejších adware je hrozba, ktorá sa volá AdChoices.
AdChoices je program, ktorý sa zvyčajne vkradne do nevedomých počítačov počas inštalácie iného, legitímneho softvéru. AdChoices sa distribuuje bez vedomia ľudí, ktorí ho inštalujú, a niekedy dokonca bez vedomia vývojárov aplikácií, s ktorými sa adware inštaluje. AdChoices sa navyše maskuje ako trochu užitočná aplikácia, čo má za následok dokonca trochu skeptické obete, ktoré umožňujú inštaláciu adware. Po nainštalovaní aplikácie AdChoices na počítač nielenže používateľovi zobrazí reklamu, ale nainštaluje aj dotieravé panely s nástrojmi tretích strán pre internetové prehliadače a ďalšie škodlivé programy, ktoré ďalej prispievajú k hromadám reklám, ktoré postihnutý vidí vďaka adware.
Počas používania internetového prehliadača sa často môžete zbaviť nevkusných reklám, ktoré vidíte kvôli AdChoices, nainštalovaním a povolením rozšírenia alebo doplnku pre konkrétny internetový prehliadač, ktorý slúži na blokovanie reklám (niečo ako AdBlock alebo Adblock Plus , napríklad). Táto metóda však často končí buď tak, že bude pracovať iba pre časť všetkých reklám, ktoré AdChoices bombarduje obete, alebo nebude fungovať vôbec kvôli protiopatreniam nastaveným a používaným adware.
Našťastie však nie je potrebné, aby ste prešli na jadro a podnikli akékoľvek drastické opatrenia, ako napríklad odinštalovanie systému Windows do vášho počítača. Rovnako ako v prípade všetkých ostatných škodlivých votrelcov sa programu AdChoices dá zbaviť - je potrebné vynaložiť trochu úsilia. Ak ste mali tú smolu, že ste boli infikovaní AdChoices, tu je príklad, ako sa môžete zbaviť notoricky známeho adware:
Fáza 1: Odinštalovanie AdChoices z ovládacieho panela
Najdôležitejšie je, že musíte počítač zbaviť koreňa všetkého chaosu, ktorý mu bol spôsobený - programu AdChoices, ktorý bol doň nainštalovaný. Aj keď je AdChoices tak zložité, odinštalovanie funguje v zásade rovnako ako odinštalovanie akejkoľvek inej aplikácie alebo programu z počítača so systémom Windows. Ak chcete z počítača odinštalovať AdChoices, musíte:
- Stlačte tlačidlo Logo systému Windows kľúč + R otvoriť a Bež dialóg.

- Typ appwiz.cpl do Bež dialógové okno a stlačte Zadajte spustiť Windows ‘ Pridajte alebo odstráňte programy úžitkovosť.
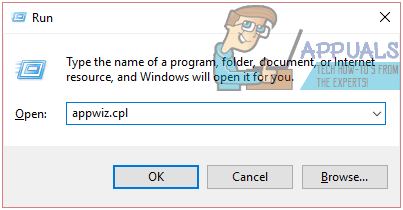
- Počkajte, kým sa v systéme Windows vyplní zoznam aplikácií a programov nainštalovaných v počítači.
- V zozname aplikácií a programov nainštalovaných vo vašom počítači nájdete zoznam AdChoices , kliknite na ňu pravým tlačidlom myši a kliknite na ikonu Odinštalovať . Prejdite podľa pokynov na obrazovke a vo výslednom sprievodcovi odinštalovaním požiadajte o úspešné odinštalovanie škodlivej aplikácie z vášho počítača.
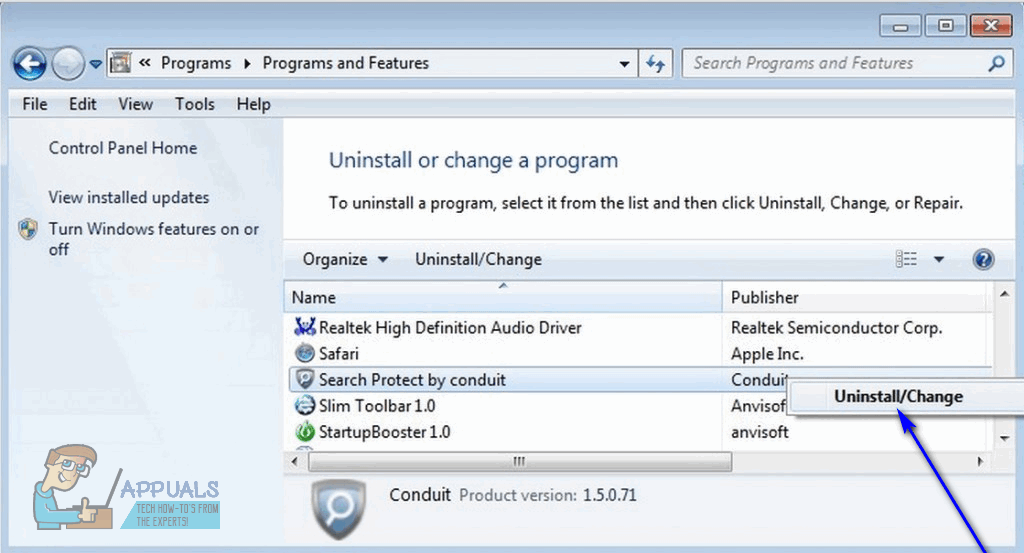
Poznámka: Ak žiadny záznam pre AdChoices existuje v zozname aplikácií a programov, adware je takmer určite maskovaný ako iná aplikácia. Ak je to tak, jednoducho odinštalovať všetky aplikácie zo zoznamu, ktoré nespoznávate alebo nepoužívate. Aby ste mohli ľahšie rozlišovať medzi priateľmi a nepriateľmi, môžete zoznam aplikácií zoradiť podľa Nainštalované a vyhľadajte neznáme alebo podozrivé programy nainštalované v rovnakom čase, keď sa začali objavovať príznaky infekcie adware.
Fáza 2: Odinštalovanie všetkých panelov nástrojov spojených s AdChoices
AdChoices sa neobmedzuje iba na samostatnú aplikáciu - ak infikuje počítač, nainštaluje do neho množstvo potrubí, z ktorých hlavným sú škodlivé panely s nástrojmi spojené s adwarom pre každý internetový prehliadač, ktorý obeť používa. Po odinštalovaní aplikácie AdChoices musíte tiež odinštalovať tieto panely nástrojov, aby ste sa ubezpečili, že sú odstránené všetky cesty, ktoré adware používa. Ak chcete odinštalovať všetky panely nástrojov spojené s AdChoices, musíte postupovať nasledovne:
V prehliadači Google Chrome:
- Klikni na možnosti tlačidlo (predstavované tromi zvislými bodkami v pravom hornom rohu okna).
- Vznášať sa nad Ďalšie nástroje vo výslednom kontextovom menu.
- Kliknite na Prípony .
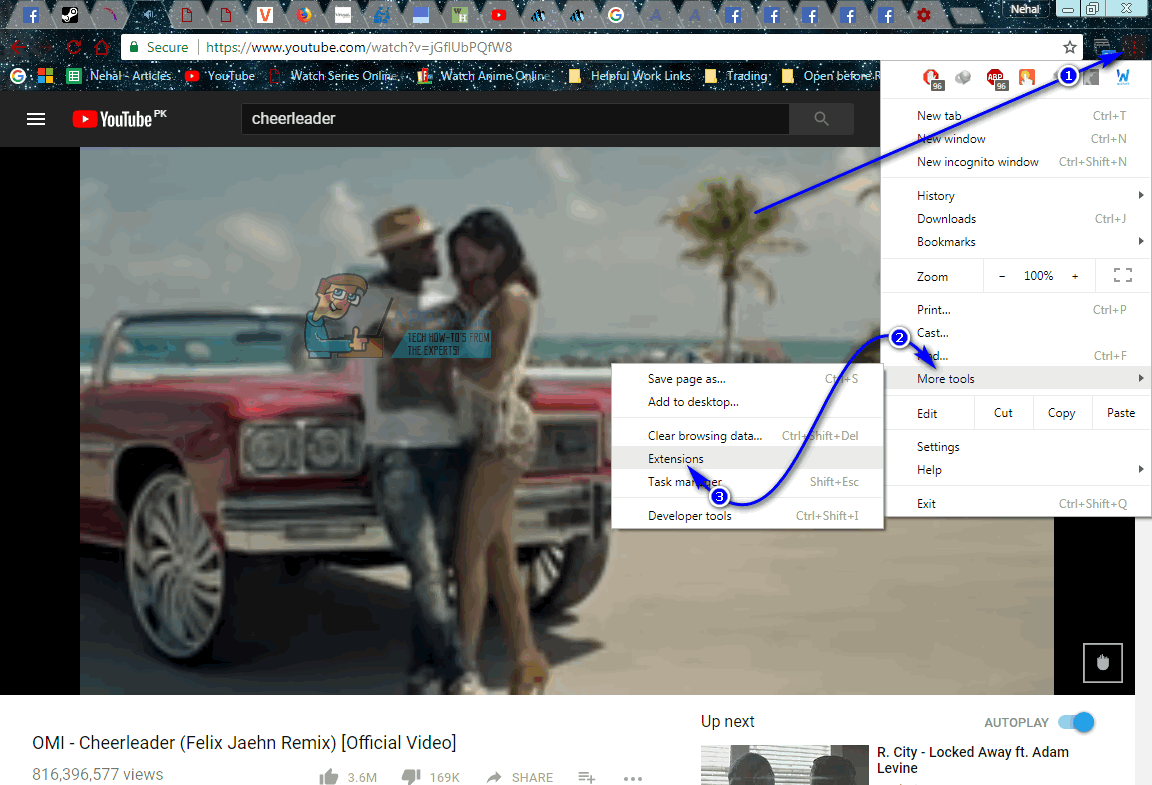
- Vyhľadajte rozšírenie spojené s voľbou AdChoices (spoľahlivo zistíte, že sa bude jednať o rozšírenie, ktoré nespoznávate, a o rozšírenie, ktoré vyzerá nevhodne), kliknite na Odstrániť pod jeho zoznamom a kliknite na Odstrániť vo výslednom dialógovom okne akciu potvrďte. Ak existujú ďalšie aktívne rozšírenia, ktoré nespoznávate alebo pre ktoré nepoužívate, odstrániť tiež z prehliadača Google Chrome.
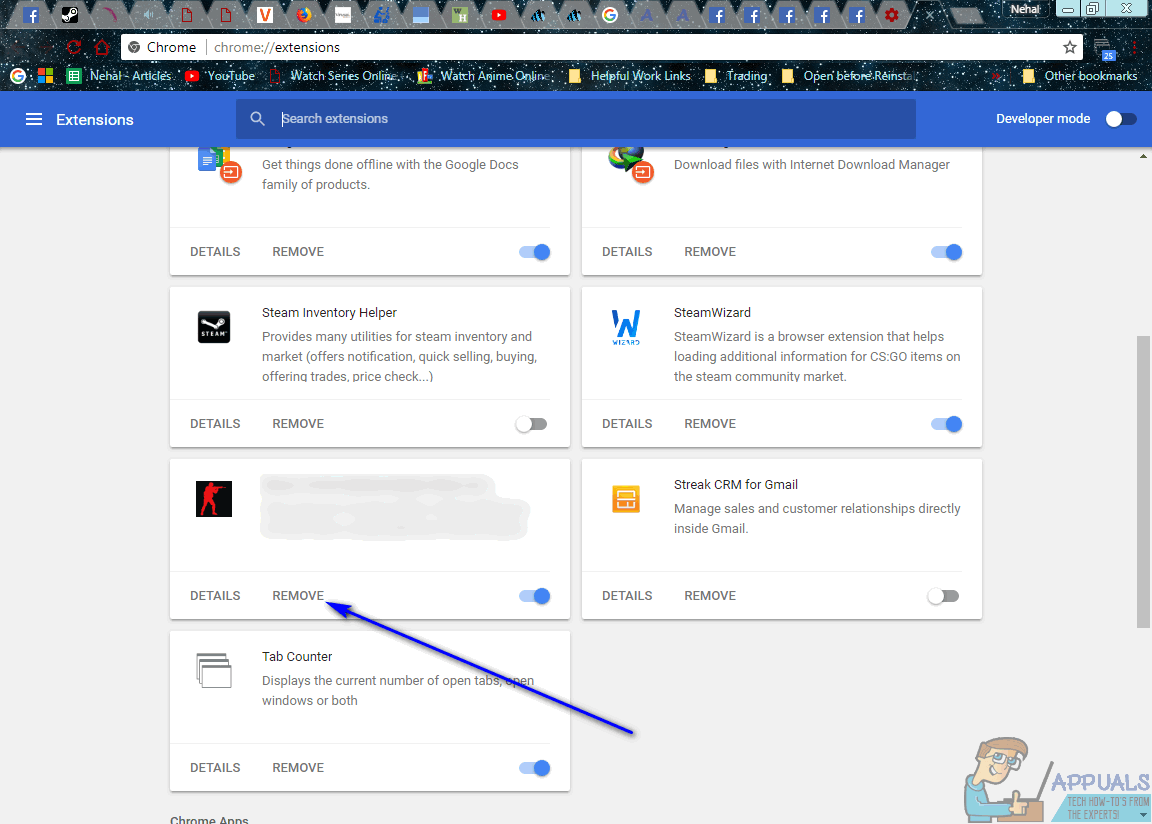
- Klikni na možnosti tlačidlo ešte raz.
- Kliknite na nastavenie vo výslednom kontextovom menu.

- Posuňte zobrazenie nadol a kliknite na Pokročilé .
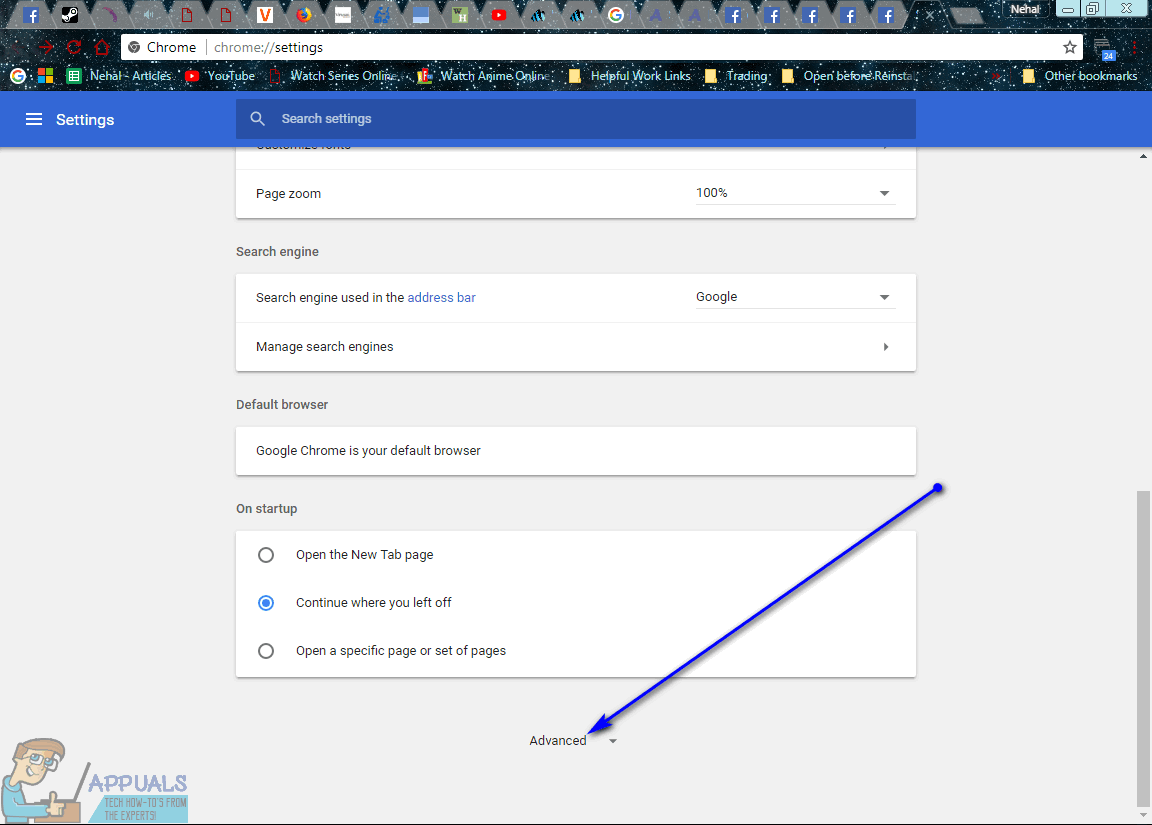
- Prejdite nadol na ikonu Resetujte a vyčistite oddiel.
- Kliknite na Resetovať .
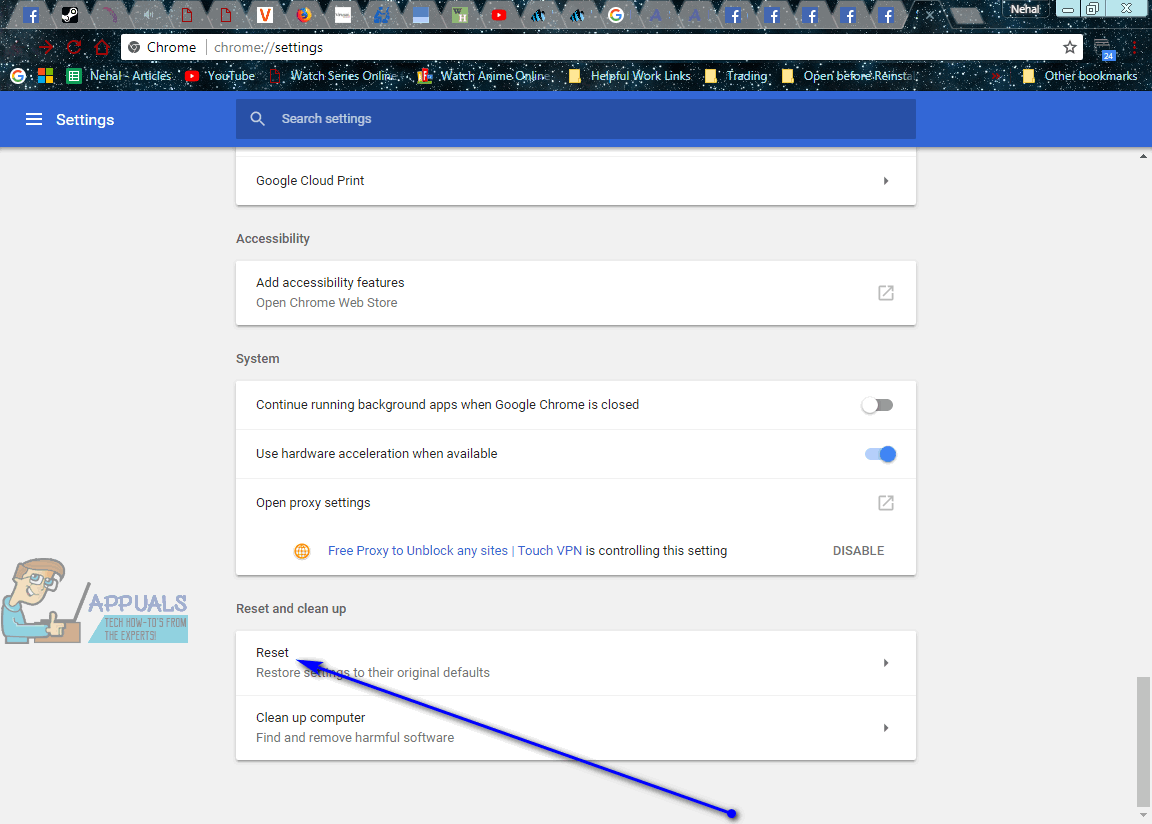
- Kliknite na Resetovať vo výslednom vyskakovacom okne na potvrdenie akcie a na vyčistenie vašej tabuľky prehliadača Google Chrome.
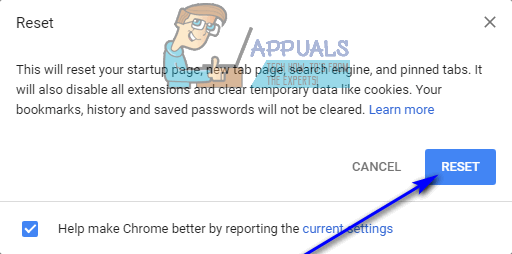
V prehliadači Mozilla Firefox:
- Stlačte Ctrl + Posun + TO .
- Kliknite na Pluginy v ľavom paneli.
- Nakonfigurujte nepodstatné a nerozpoznané doplnky na Nikdy neaktivovať .
- Kliknite na Prípony v ľavom paneli.
- Zakázať alebo najlepšie odstrániť , pokiaľ je to možné, všetky a všetky nechcené alebo neznáme rozšírenia, ktoré vaša inštancia Mozilla Firefox má.
- Klikni na možnosti tlačidlo (predstavované tromi zvisle naskladanými čiarami v pravom hornom rohu okna).
- Klikni na Otvorte ponuku Pomocník tlačidlo (predstavované ikonou otáznika).
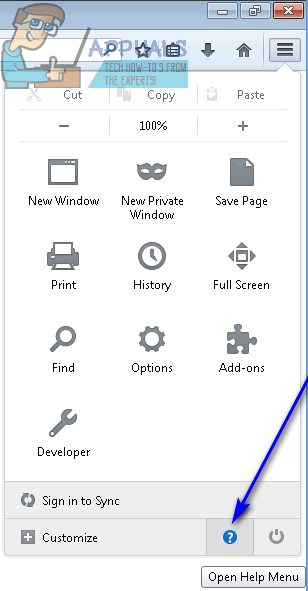
- Kliknite na Informácie o riešení problémov .
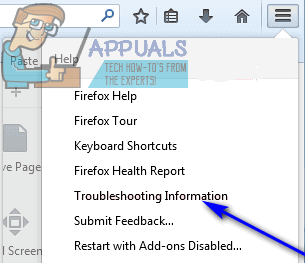
- Kliknite na Obnoviť Firefox ... .
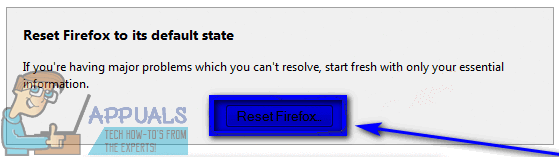
- Kliknite na Obnovte Firefox vo výslednom dialógovom okne akciu potvrďte.
V prehliadači Internet Explorer:
- Klikni na Výbava ikona v pravom hornom kvadrante okna.
- Kliknite na Možnosti internetu .
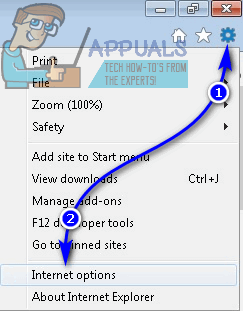
- Prejdite na ikonu Pokročilé tab.
- Pod Obnovte nastavenia prehliadača Internet Explorer sekcii kliknite na Obnoviť… .
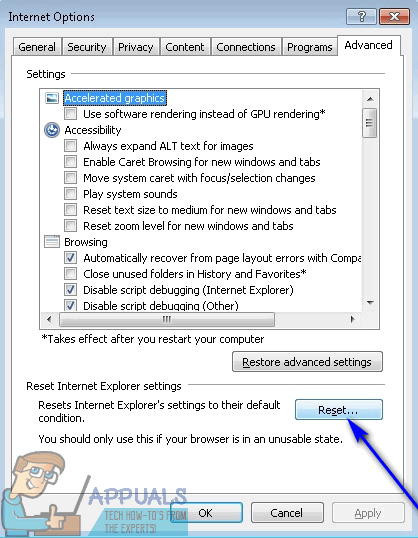
- Povoliť the Odstrániť osobné nastavenia možnosť a kliknite na Resetovať na úplné obnovenie továrenských nastavení programu Internet Explorer.
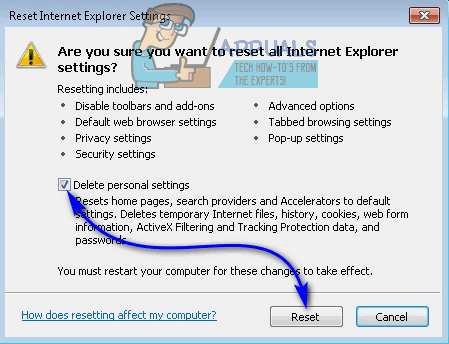
Fáza 3: Vyhľadávanie adware, škodlivého softvéru alebo iných hrozieb
Po odstránení hlavnej aplikácie AdChoices a všetkých jej prítokov z vášho počítača zostáva len skontrolovať, či tu nezostalo nič a či bola celá invázia adware fúkaná na smithereens. Pomocou aplikácií na zabezpečenie počítača od tretích strán sa môžete ubezpečiť, že ste sa úspešne zbavili AdChoices a všetkého chaosu, ktorý so sebou priniesol. Musíte urobiť:
- Choď tu a kliknite na Stiahnutie zdarma stiahnuť inštalačný program pre Malwarebytes - pravdepodobne prvý antimalwarový program pre operačný systém Windows na trhu práve teraz.
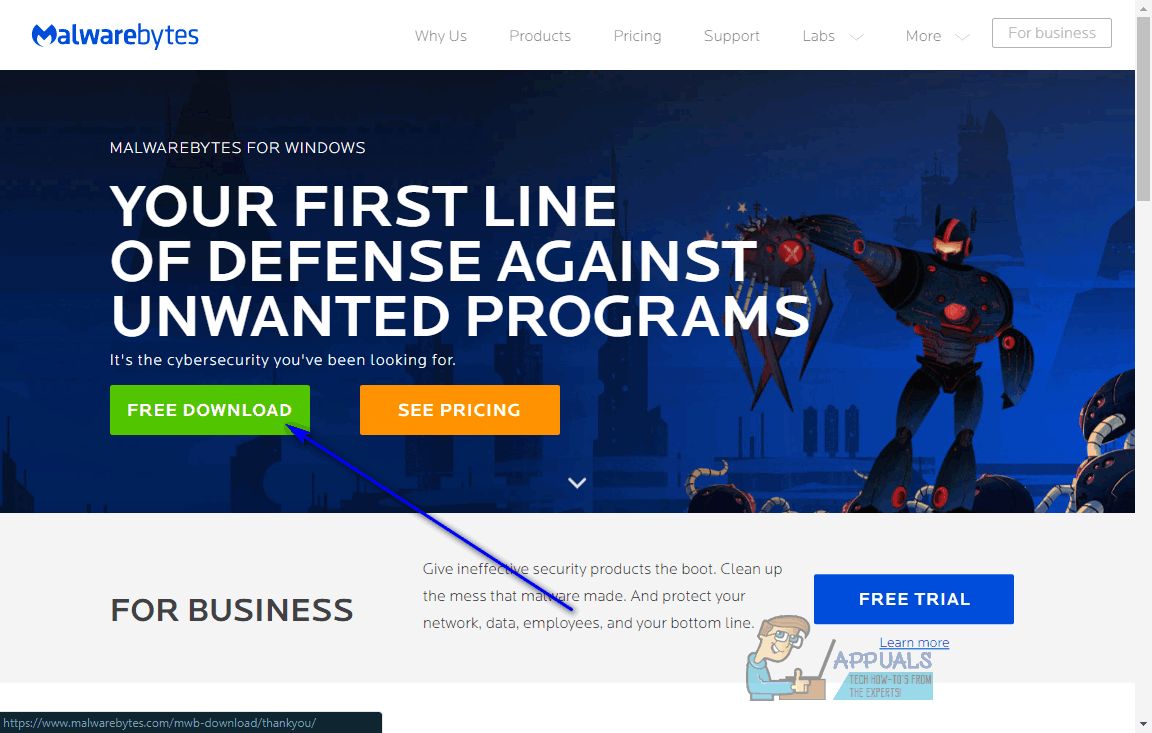
- Prejdite na miesto, kde ste uložili inštalátor, vyhľadajte ho a dvojitým kliknutím ho spustite.
- Prejdite inštalačným programom podľa pokynov a pokynov na obrazovke a Malwarebytes bude do konca úspešne nainštalovaný do vášho počítača.
- Zatvorte všetky programy, ktoré sú momentálne spustené v počítači, a potom spustite program Malwarebytes .
- Kliknite na Skenovanie teraz .
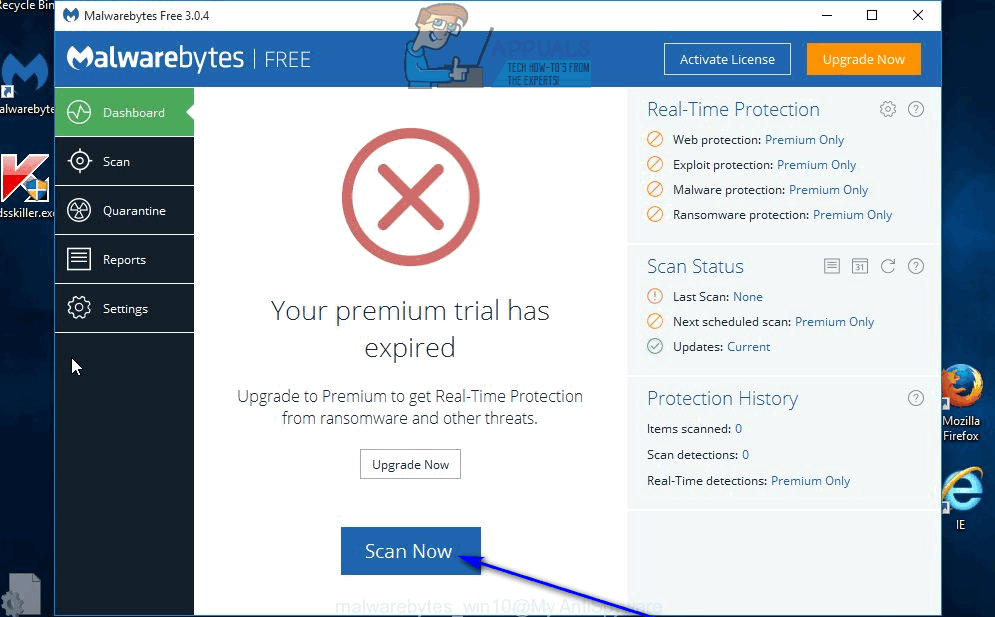
- Čakať na Malwarebytes prehľadať počítač a vyhľadať všetok nežiaduci softvér alebo votrelcov vrátane adware.
- Keď už máte výsledky kontroly pred sebou, skontrolujte, či sú vybraté všetky nájdené hrozby, a potom kliknite na Bola vybratá karanténa .
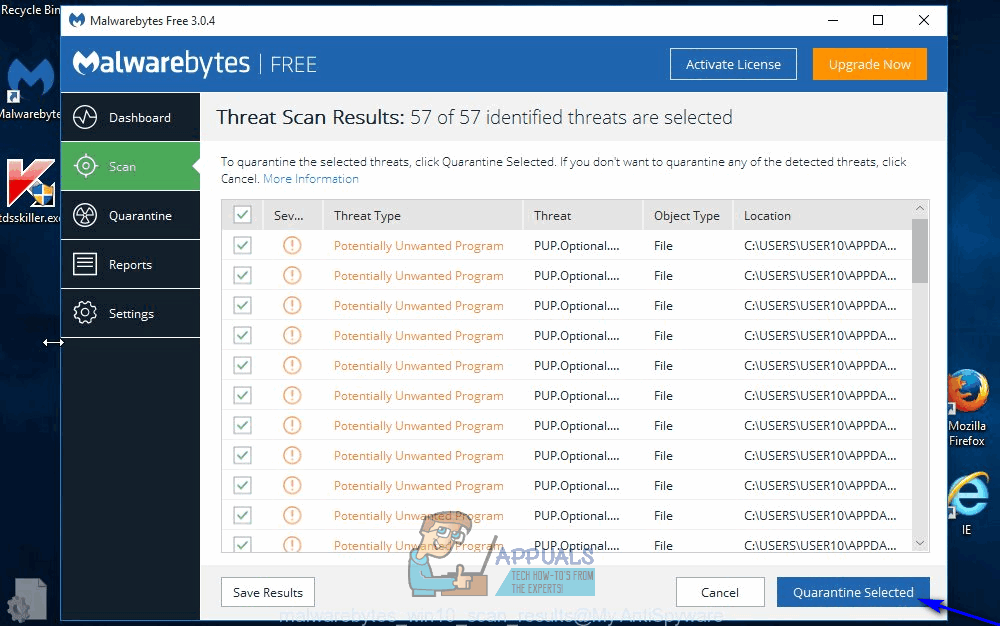
- Aplikácia dezinfikuje váš počítač všetkých votrelcov, ktorých zistila. Keď to bude hotové, určite reštart tvoj počitač.
- Choď tu a kliknite na Stiahnutie zdarma stiahnuť prenosnú verziu AdwCleaner - počítačový bezpečnostný program navrhnutý špeciálne na kontrolu a riešenie adware.
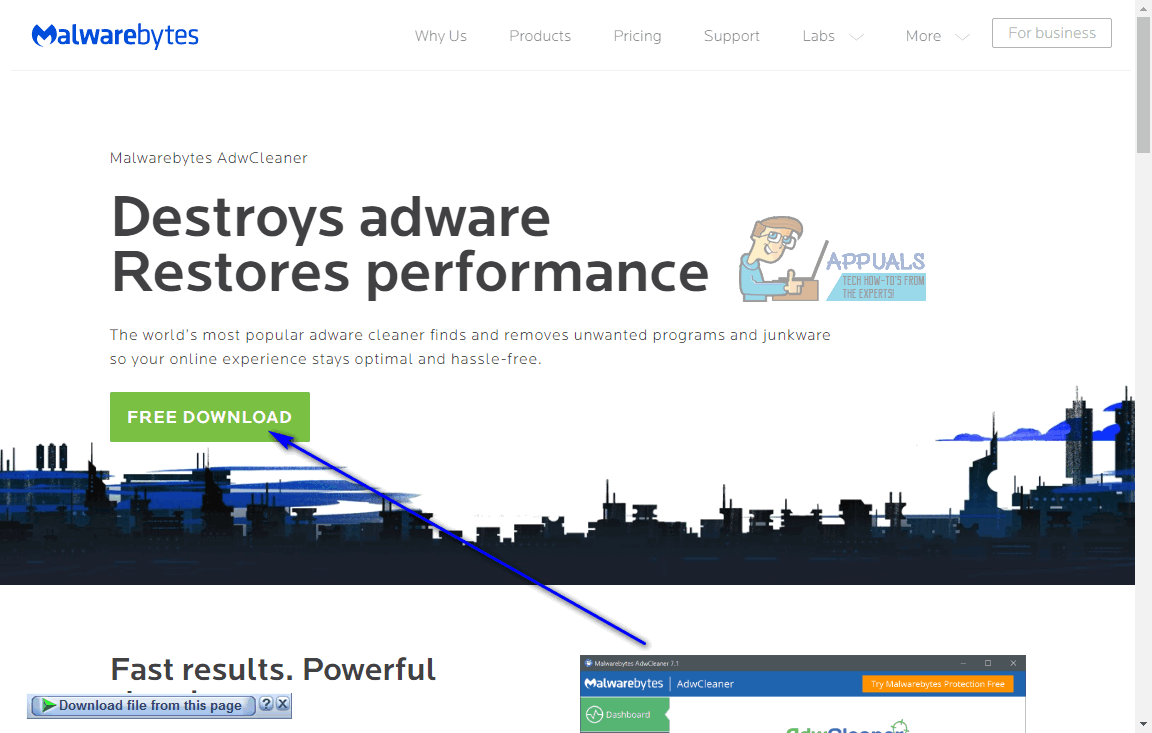
- Prejdite na miesto, kam ste uložili stiahnutý súbor, vyhľadajte ho a dvojitým kliknutím ho spustite. Keď tak urobíš, AdwCleaner sa spustí - nevyžaduje sa žiadna inštalácia, pretože to, čo ste si stiahli, bola prenosná verzia aplikácie.
- Kliknite na Skenovať .
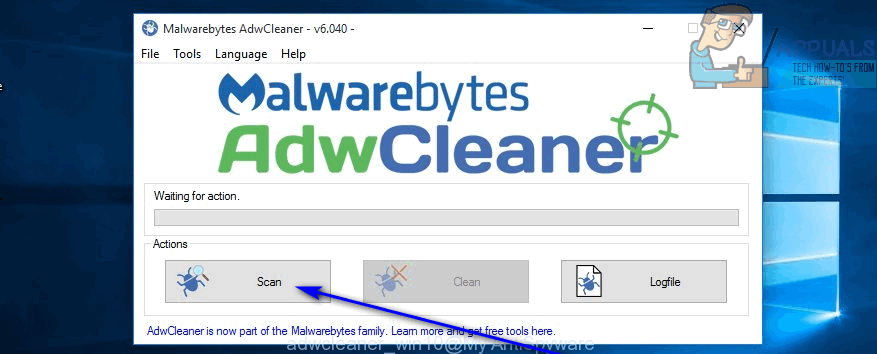
- Počkajte, kým aplikácia prehľadá váš počítač.
- Keď získate výsledky kontroly, uistite sa, že sú označené všetky škodlivé entity AdwCleaner sú vybrané a potom kliknite na Vyčistiť .
- Vo výslednom dialógovom okne kliknite na Ok na potvrdenie akcie.

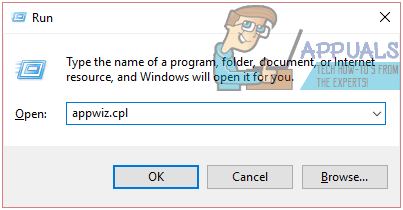
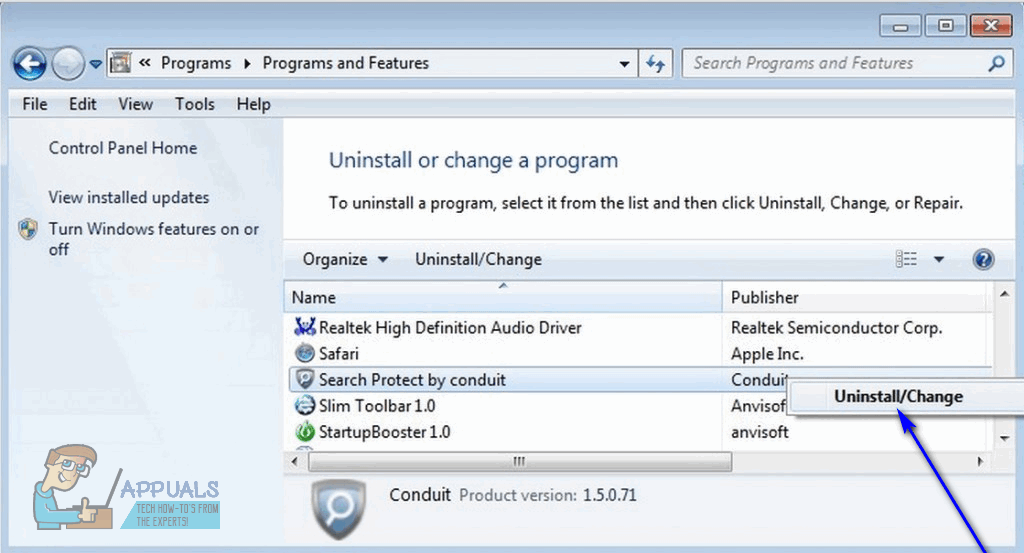
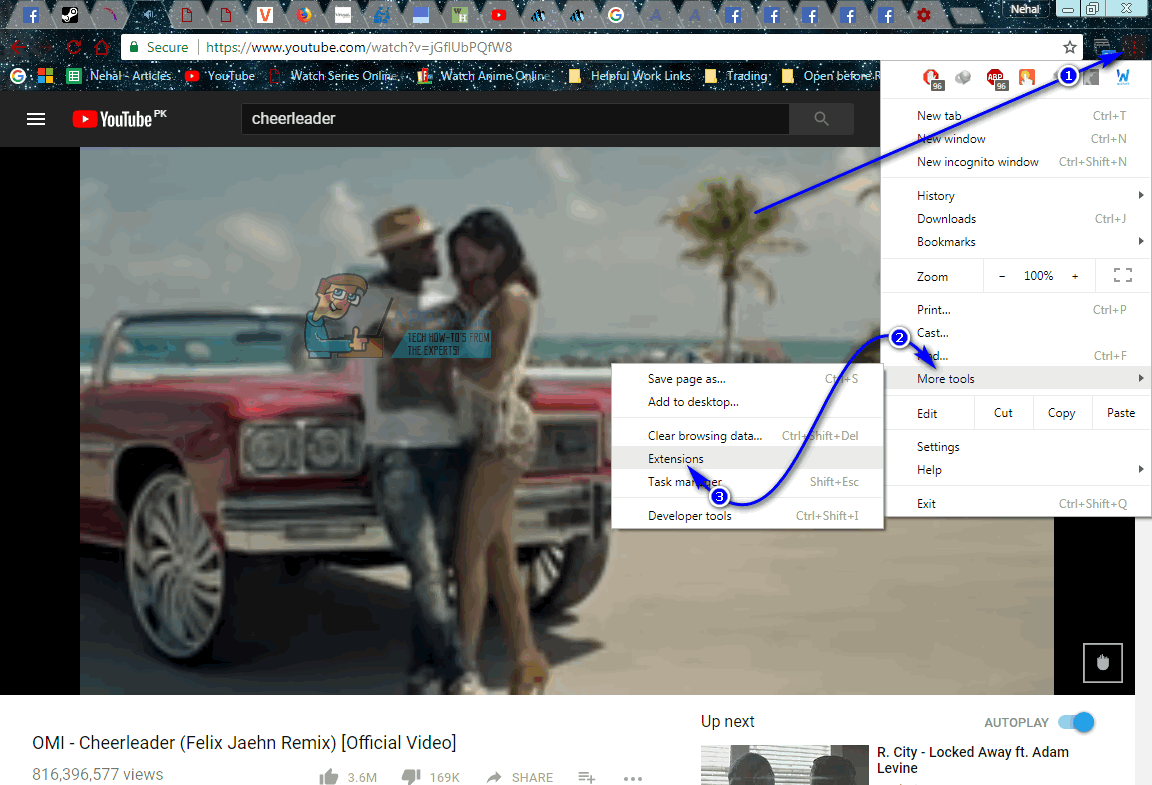
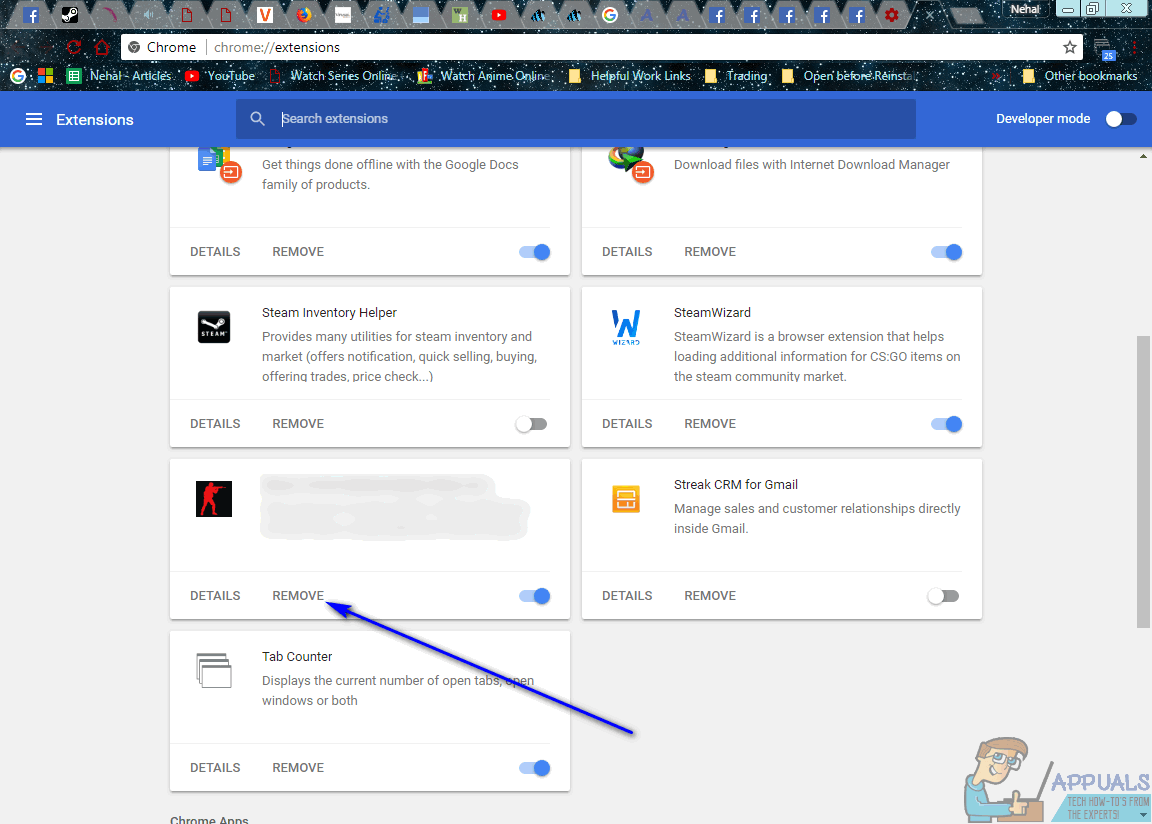

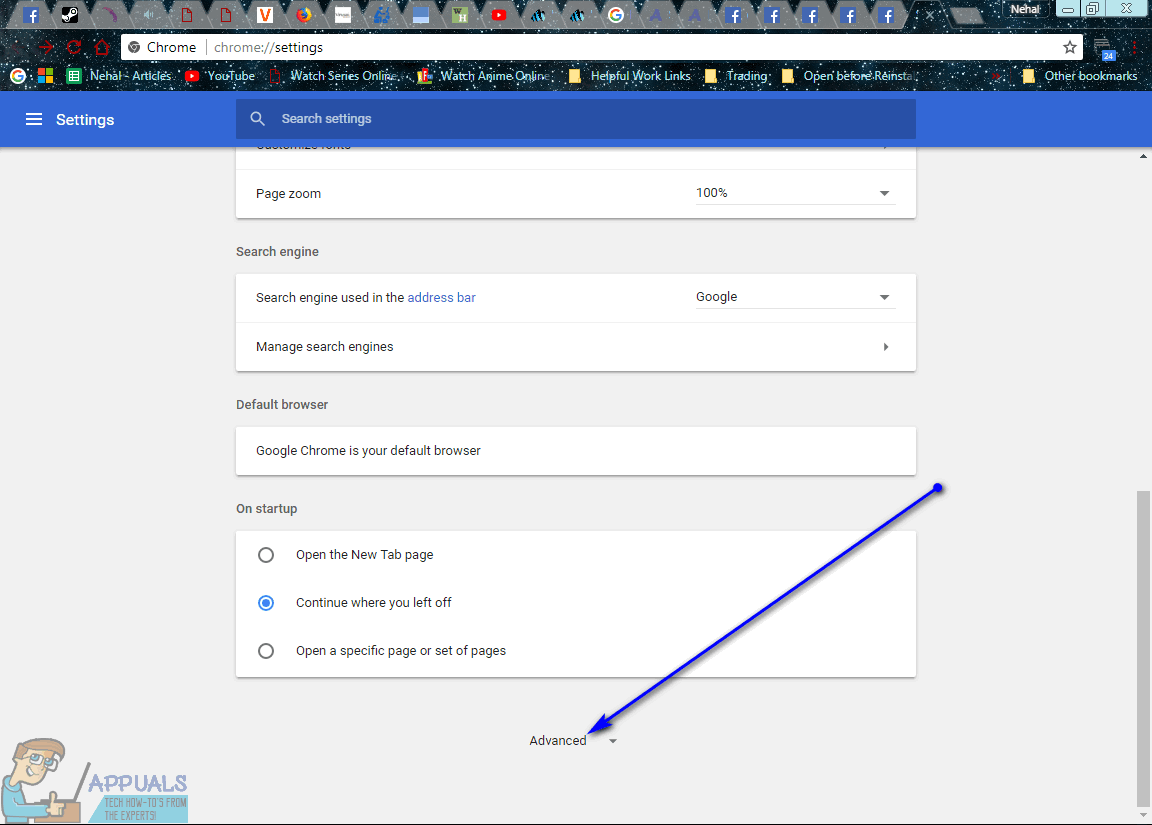
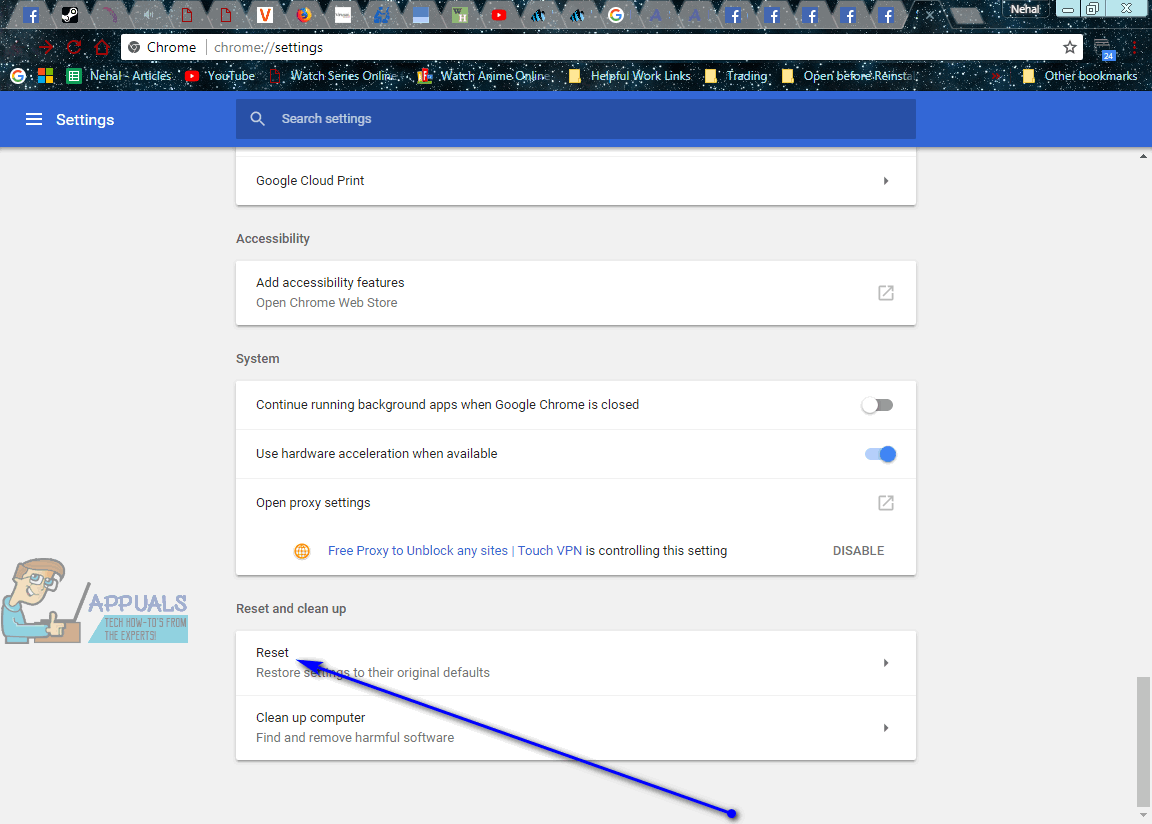
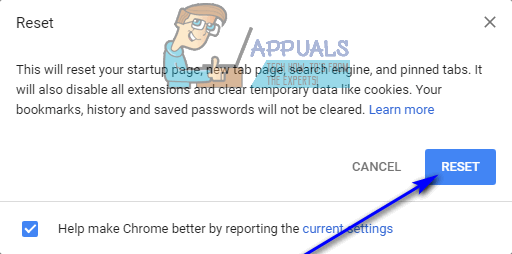
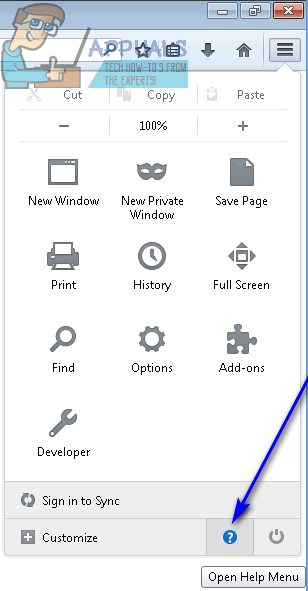
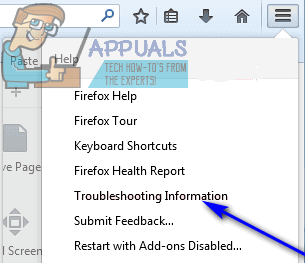
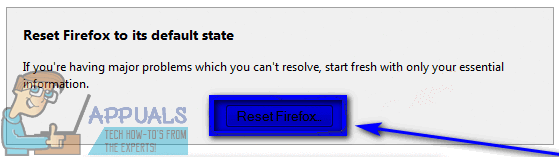
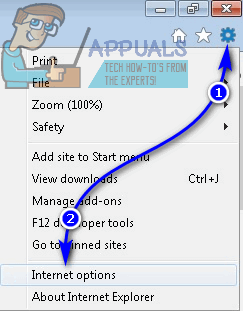
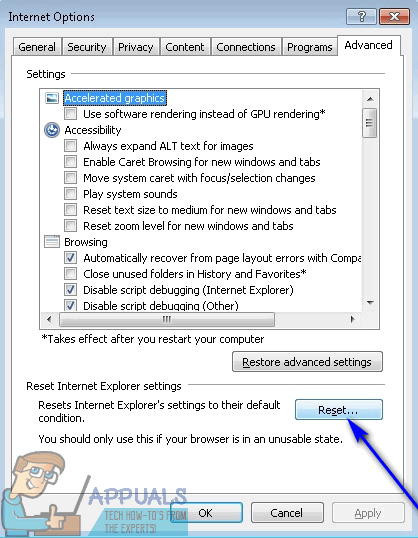
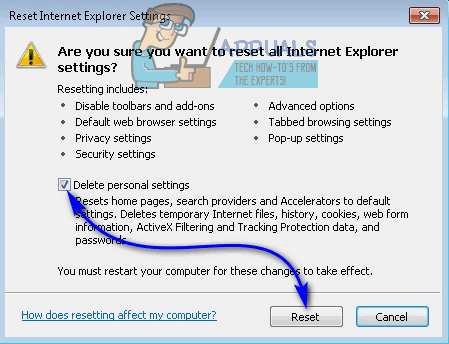
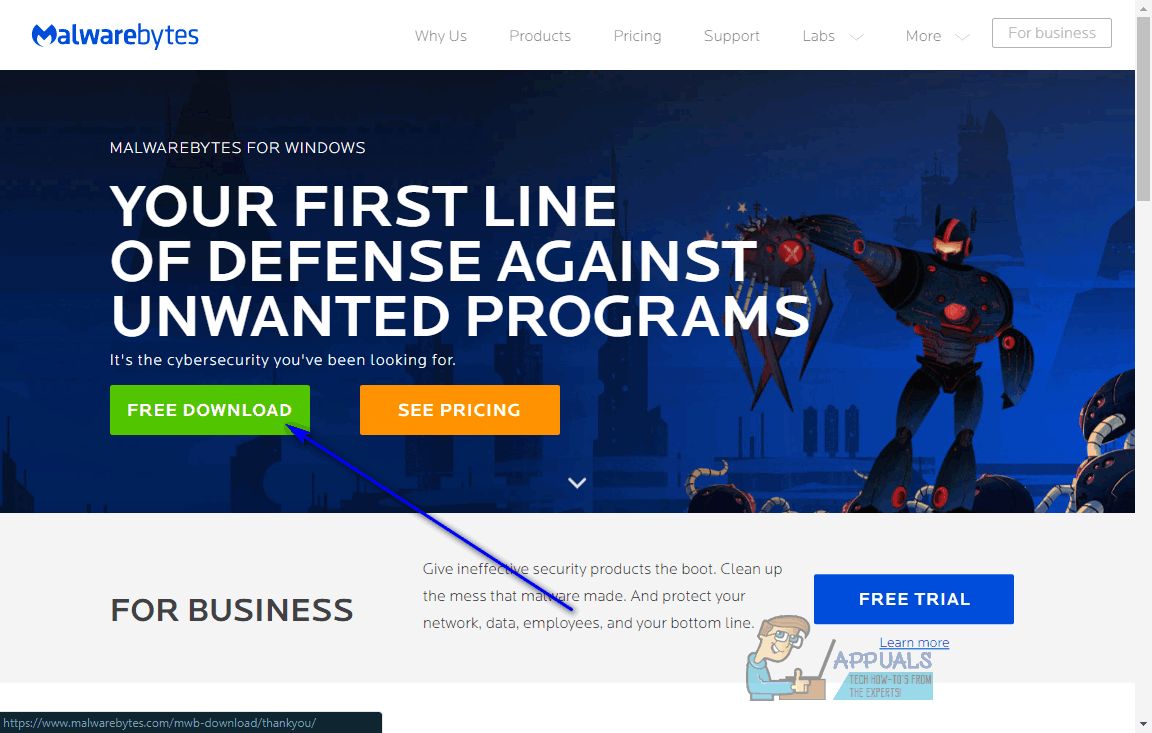
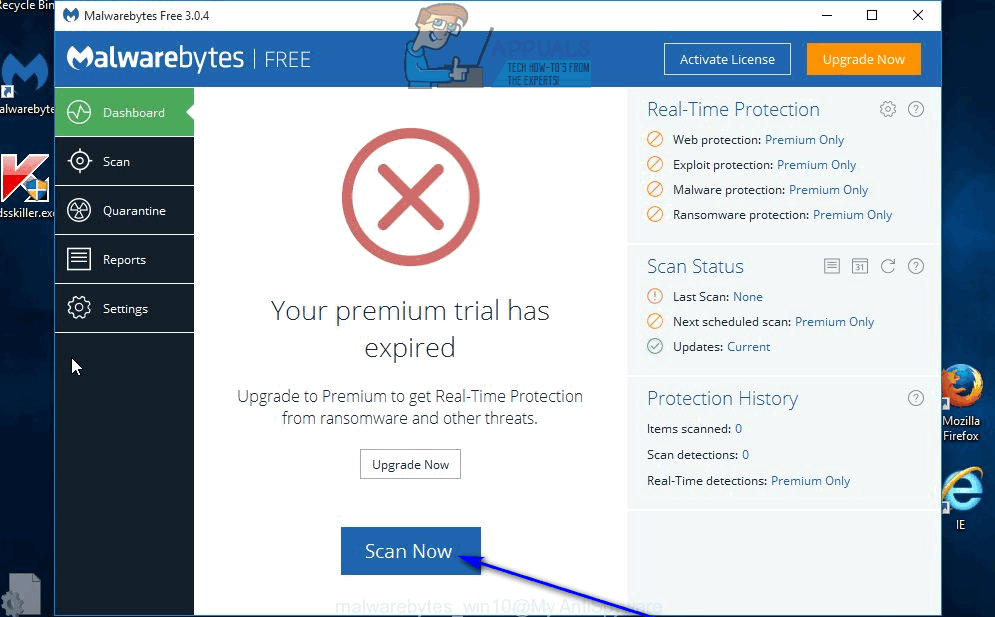
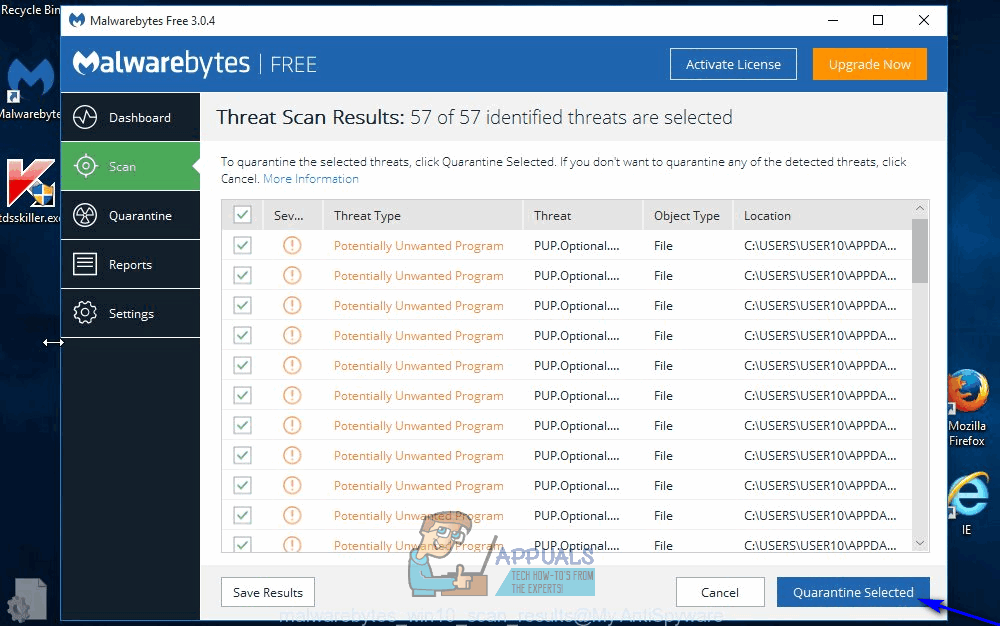
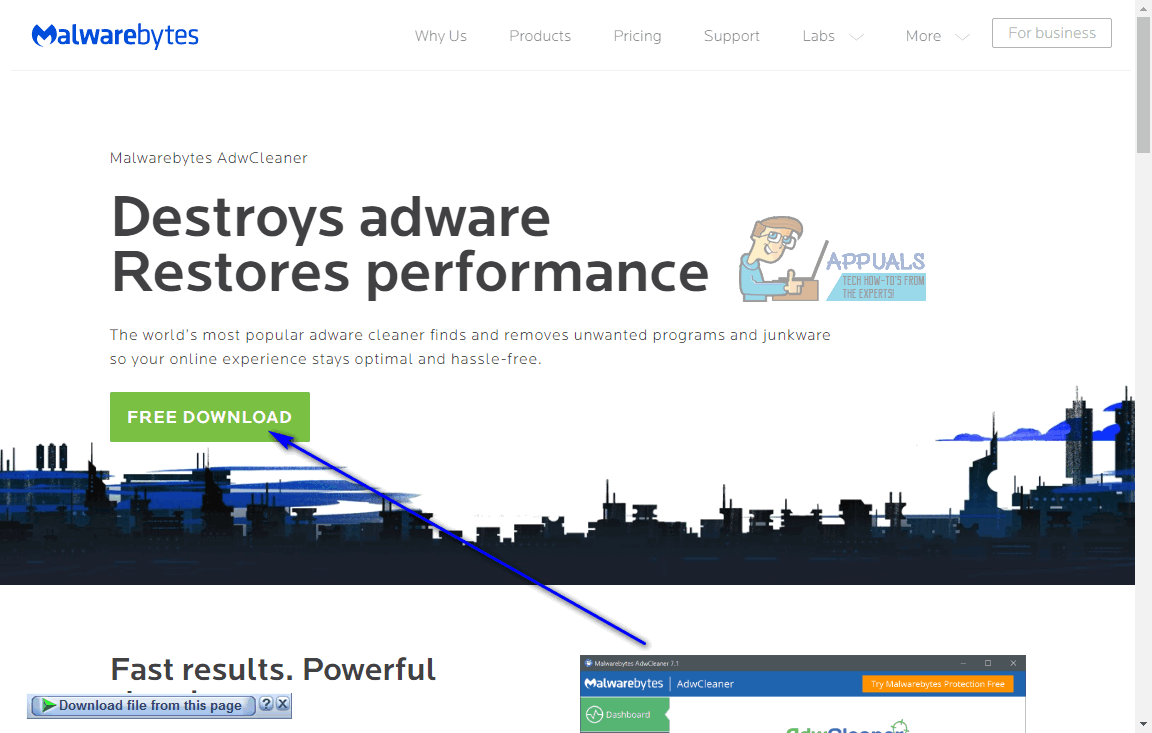
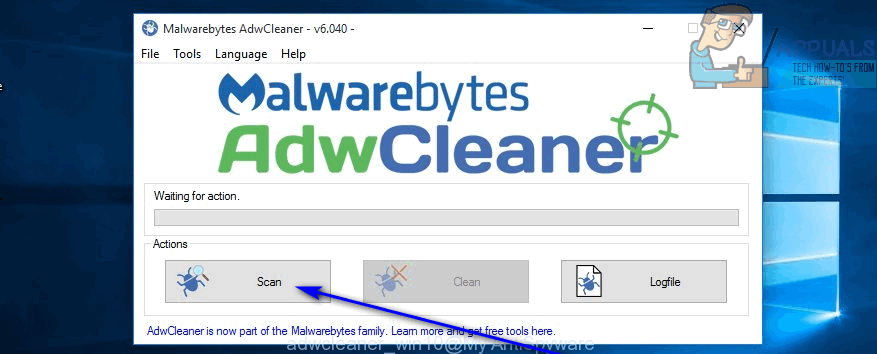











![Oprava: Vaše nastavenia siete blokujú četový večierok [0x89231906]](https://jf-balio.pt/img/how-tos/73/fix-your-network-settings-are-blocking-party-chat.jpg)











