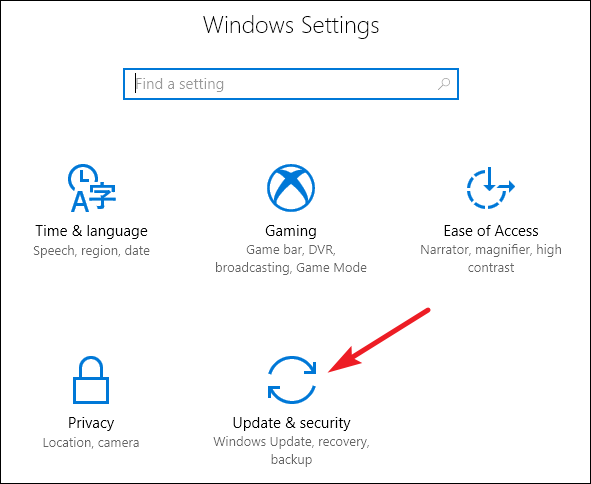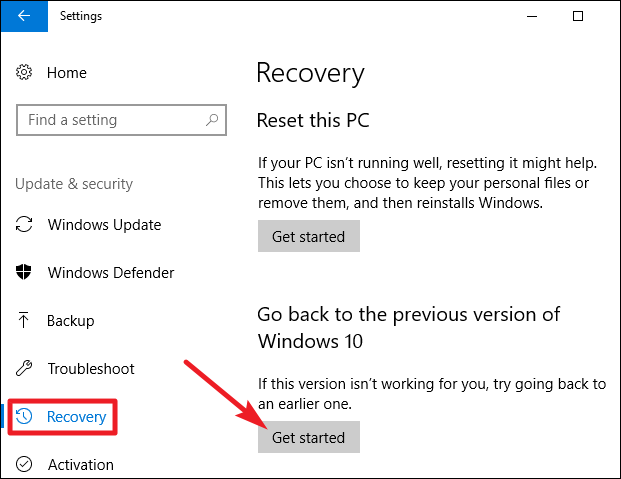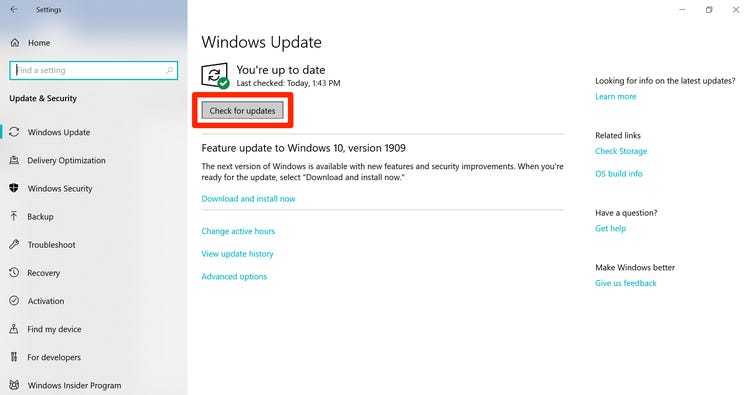Pre použitie adaptéra USB na HDMI môže byť veľa dôvodov. To platí pre všetky druhy typov USB, ako sú Type-C, USB-A, Micro USB. Adaptér je možné použiť na pripojenie ľubovoľného notebooku alebo počítača k externému displeju. Adaptér je možné použiť aj na pripojenie niektorých najnovších smartfónov k externým displejom. Spoločnosť Samsung poskytuje takúto funkciu s názvom DeX, čo je pri ich novších zariadeniach po pripojení k externému displeju skúsenosť s počítačom.

Štandardný adaptér USB na HDMI
S takýmto externým hardvérom však môžu byť problémy. Vyskytli sa správy od používateľov adaptérov pracujúcich na jednom porte, ale nie na druhom. Vyskytli sa tiež niektoré správy o adaptéroch pracujúcich na jednom zariadení, ale nie na druhom. Tu sa pokúsime poskytnúť niektoré riešenia týchto problémov.
Poradie pripájacích zariadení
Môžu sa vyskytnúť problémy s portmi v počítači alebo s externým displejom, ku ktorému sa pokúšate pripojiť. Nájsť správne poradie na pripojenie zariadení môže byť trochu problémom a môže vás dosť frustrovať. Tu je poradie pripojovacích zariadení, ktoré údajne fungovalo pre mnohých používateľov.
- Otočte externý displej do iného zdroja.
- Pripojte sa the USB-HDMI adaptér tvojmu hlavné zariadenie (laptop, počítač alebo smartphone).
- Pripojte sa the HDMI k adaptéru. HDMI by už malo byť pripojené k externému displeju.
- Prepnite externý zdroj displeja späť na HDMI.
Aktualizácia alebo vrátenie systému Windows
Windows 10 má problémy siahajúce už dávno späť. S každou novou aktualizáciou prichádzajú nevídané problémy. Aktualizácia tiež nie je vypnutá, takže ju budete musieť v určitom okamihu aktualizovať. Používatelia nahlásili, že adaptéry fungujú pred aktualizáciou systému Windows 10. Problém je vyriešený aktualizáciou na najnovšiu verziu alebo obnovením predchádzajúcej verzie. Vrátenie aktualizácie systému Windows späť funguje iba vtedy, ak ste aktualizovali systém Windows 10 za posledných 10 dní.
Tu je postup, ako vrátiť späť aktualizáciu Windows 10 na vašom počítači:
- Stlačte Kláves Windows + I . Kliknite Aktualizácie a zabezpečenie .
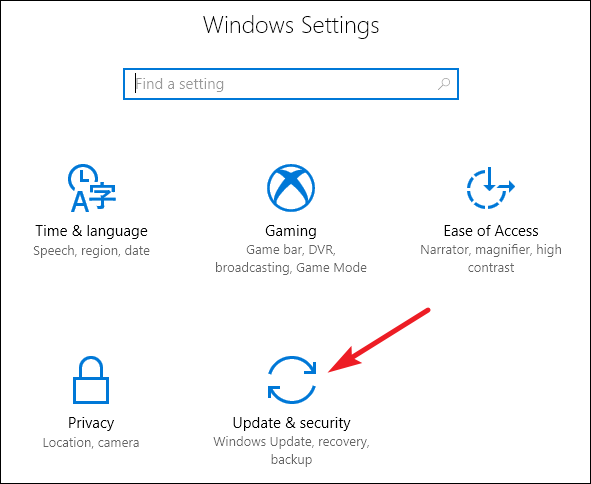
Nastavenia systému Windows
- Ísť do Obnova kartu a potom kliknite na Začať tlačidlo pod Vráťte sa k staršej zostave
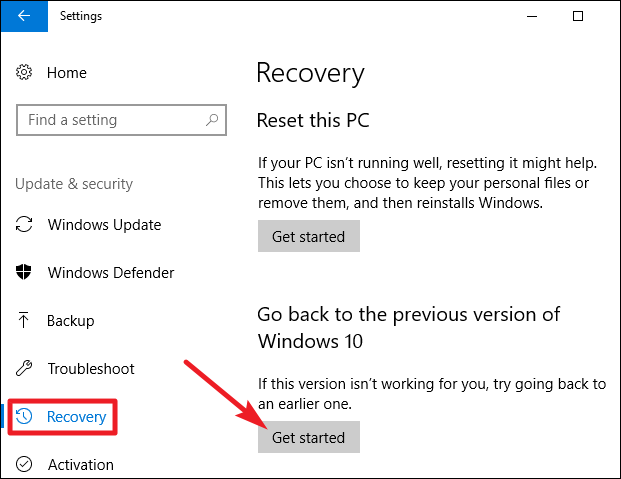
Vrátiť späť Windows Update
Ak chcete aktualizovať systém Windows 10 na najnovšiu verziu, postupujte takto:
- Stlačte Kláves Windows + I . Kliknite Aktualizácie a zabezpečenie (ako sme to urobili predtým).
- Klikni na aktualizácia systému Windows kartu a kliknite na Skontroluj aktualizácie .
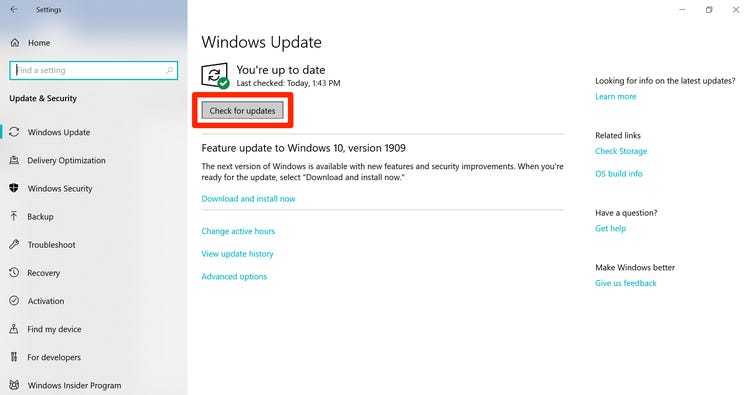
Skontroluj aktualizácie
Po nainštalovaní aktualizácií reštartujte počítač a skontrolujte, či adaptér funguje podľa očakávaní.
Aktualizujte ovládače USB
Existujú rôzne druhy USB-HDMI adaptérov a dockov. Systém Windows tiež neustále poskytuje aktualizácie nainštalovaných ovládačov zariadení. Môže však dôjsť k nesúladu medzi nimi kompatibilita nastavenia kvôli týmto aktualizáciám. Niektoré staršie adaptéry a základne nemusia s niektorými zariadeniami fungovať. Je to tiež naopak, pretože niektoré nové adaptéry nemusia s niektorými staršími ovládačmi fungovať. Riešením je stiahnutie aktualizácie ovládačov tretích strán ktoré boli overené na prácu s väčšinou adaptérov.
Výmena adaptéra
Problém často nie je ani vo vašom počítači, ani v externom monitore displeja. Ďalším problémom môže byť, že adaptér jednoducho nefunguje. V takom prípade sa najskôr pokúste skontrolovať, či adaptér pracuje s inými zariadeniami. Ak to tak nie je, potom adaptér je potrebné zmeniť.
Je potrebné poznamenať, že s adaptérom, ktorý nefunguje na novších zariadeniach, sa väčšinou stretávame Používatelia Microsoft Surface . Uvádza sa, že problém bol vyriešený prechodom na ALOGIC USB-C Dock Nano Mini s USB-A - Ultra Series.
Ako sme už spomínali, existuje veľa adaptérov a každý z nich funguje pre rôznych používateľov inak. Možno budete musieť nejaký čas listovať na Amazone a skontrolovať recenzie alebo navštíviť miestny hardvér a požiadať o odporúčania.
3 minúty prečítané