Chybové hlásenie „ Chyba dekódovania mediálneho prostriedku „Vyskytuje sa, keď sa pokúšate streamovať videá z twitch, twitter a iných populárnych platforiem. Tento scenár sa zjavne vyskytuje v prehliadači Chrome. Podľa odborníkov sa táto chybová správa týka systému dekódovania videa v jazyku HTML5 a ďalších webových moduloch.

Chyba dekódovania 3 000 mediálnych zdrojov - šklbanie
Odkedy je HTML5 nedávno vydané, rôzne strany len ťažko dokážu držať krok s konfiguráciami toho druhého. Twitch a Chrome nemusia byť na rovnakej stránke, pokiaľ ide o streamovanie videa v novom formáte HTML5, čo by mohlo spôsobiť chybové hlásenie.
Čo spôsobuje chybu dekódovania 3 000 mediálnych zdrojov pri streamovaní videa?
Ako už bolo spomenuté vyššie, táto chybová správa súvisí so zlyhaním prehľadávača pri dekódovaní zdroja médií pochádzajúceho z webovej stránky. Dôvody podrobností sú:
- HTML5 prehrávač nereaguje a pri dekódovaní a streamovaní videa neprodukuje správny výstup.
- Web môže mať novšie HTML5 alebo Flash implementovaná technológia, ktorú váš súčasný prehliadač nemôže podporovať, a naopak.
- Zlé cookies a cache v prehliadači. Často sú v rozpore s činnosťami prehliadača a spôsobujú chybové hlásenie.
Predtým, ako začneme s riešeniami, je potrebné skontrolovať, či máte dobré funkčné pripojenie na internet, ktoré nie je nakonfigurované pomocou siete VPN alebo brány firewall. Ak ste sieť ešte raz skontrolovali aj na iných zariadeniach, až potom pokračujte v riešení.
Riešenie 1: Vymazanie vyrovnávacej pamäte a súborov cookie
Jedným z dôvodov, prečo sa pri streamovaní môže vyskytnúť chyba, sú chybné súbory cookie a nevyžiadaná pošta vo vašej pamäti cache. Tento scenár nie je nový a existuje veľa problémov, ktoré sa vyskytujú kvôli súborom cookie a pamäti cache. Ukážeme, ako vymazať dočasné údaje v prehliadači Google Chrome. Ak používate iný prehliadač, zopakujte potrebné kroky.
- Napíš „ chrome: // nastavenia ”V paneli s adresou prehliadača Google Chrome a stlačte kláves Enter. Týmto sa otvoria nastavenia prehliadača.
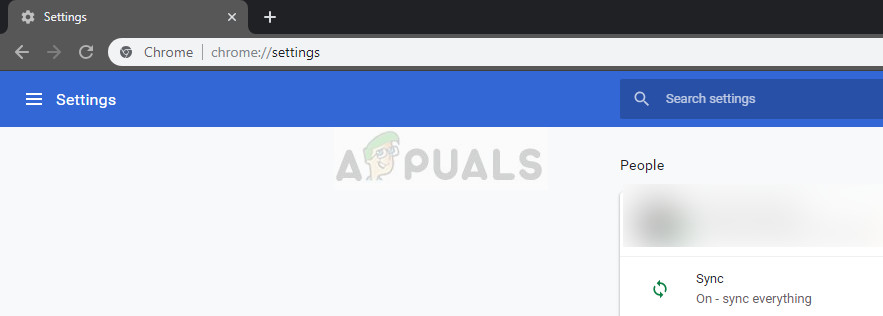
Nastavenia prehliadača Chrome
- Prejdite do dolnej časti stránky a kliknite na „ Pokročilé “.
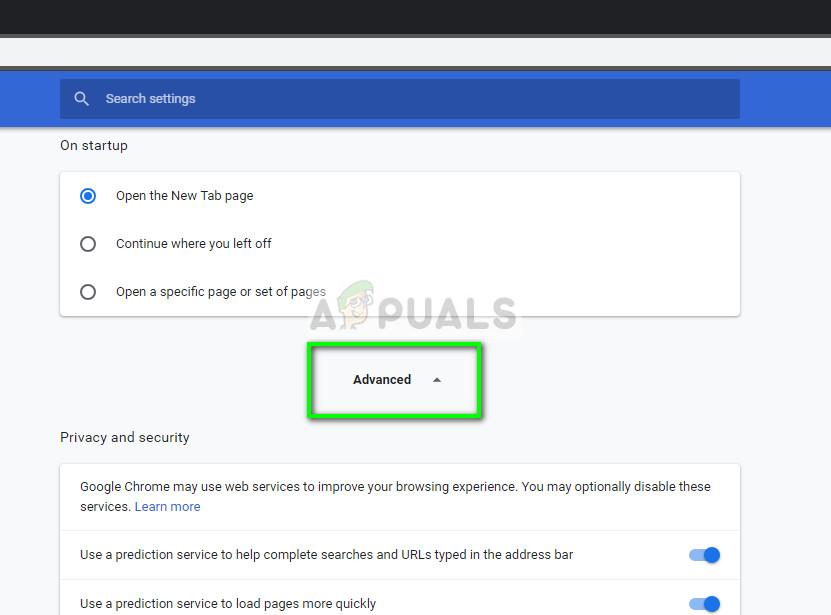
Pokročilé nastavenia prehliadača Google Chrome
- Po rozšírení ponuky Rozšírené v sekcii „ Ochrana súkromia a bezpečnosť ', kliknite na ' Vymazať údaje prehliadania “.
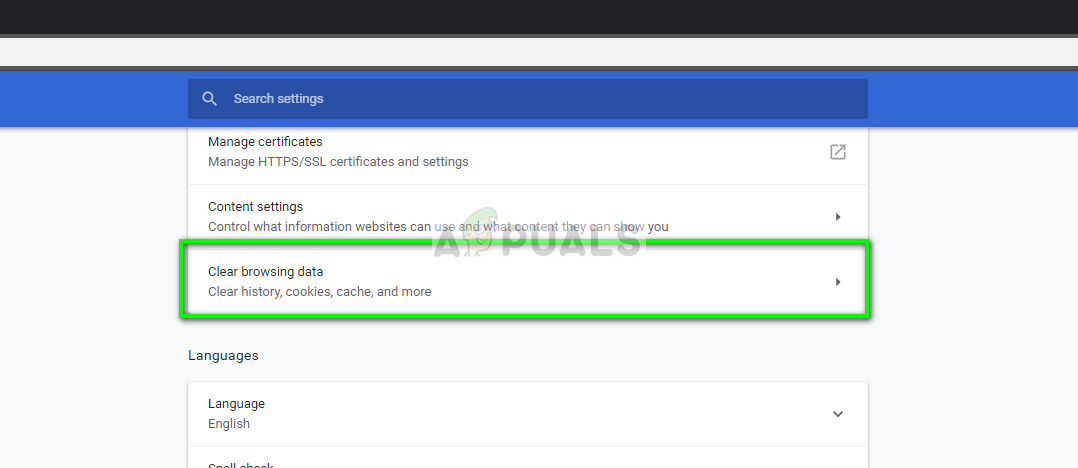
Vymazať údaje o prehliadaní - Chrome
- Zobrazí sa ďalšie menu s potvrdením položiek, ktoré chcete vymazať, spolu s dátumom. Vyberte „ Vždy ”, Zaškrtnite všetky možnosti a kliknite na“ Vymazať údaje prehliadania “.
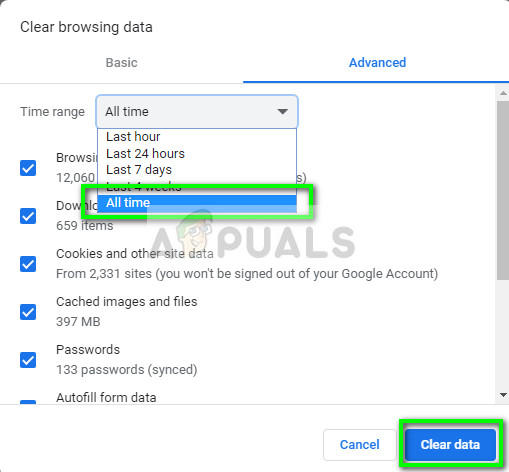
Vymazanie údajov o prehliadaní a vyrovnávacia pamäť - Chrome
- Po vymazaní súborov cookie a údajoch z prehliadania reštartujte počítač úplne . Teraz skúste streamovať video a zistite, či chyba pretrváva.
Riešenie 2: Vypnutie hardvérovej akcelerácie
Hardvérová akcelerácia je technika používania počítačového hardvéru namiesto softvérového vykresľovania pri efektívnejšom vykonávaní niektorých funkcií. Znižuje zaťaženie softvéru a dosahuje dobré výsledky. V niektorých prípadoch je však známe, že niektoré operácie na webe spôsobujú pri vykonaní touto technikou problémy. Môžeme sa pokúsiť zakázať hardvérovú akceleráciu v počítači a zistiť, či sa problém vyrieši.
- Otvorte prehliadač Google Chrome a kliknite na ikonu Ponuka ikona (tri zvislé bodky) v pravej hornej časti obrazovky.
- Po otvorení rozbaľovacej ponuky kliknite na nastavenie na blízkom konci ponuky.
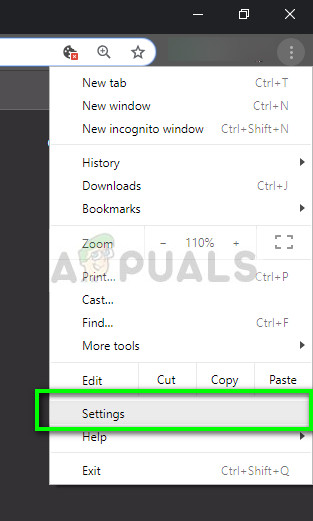
Nastavenia - Chrome
- Po otvorení karty Nastavenia prejdite na úplný koniec a kliknite na Pokročilé .
- Teraz prejdite znova na koniec karty, kým nenájdete podnadpis s názvom „ Systém “. Pod ním zrušte začiarknutie možnosti „ Ak je to možné, použite hardvérovú akceleráciu „
- Reštartujte prehliadač a implementujte zmeny, ktoré sme vykonali.
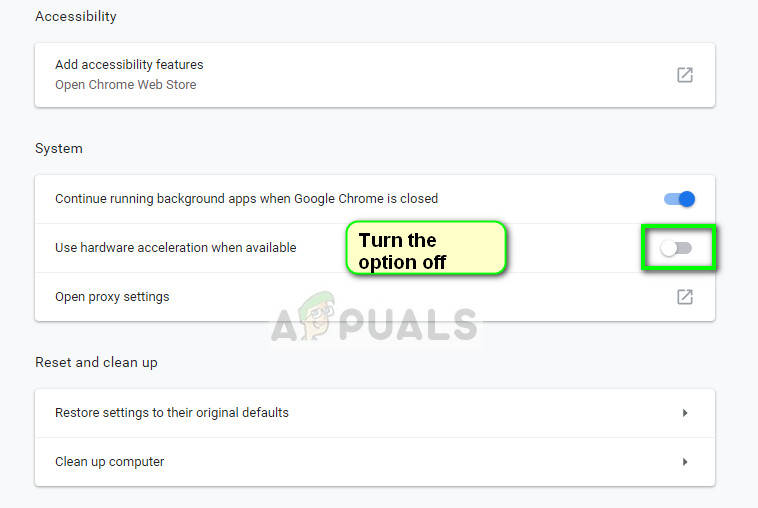
Zakazuje sa hardvérová akcelerácia - Chrome
- Teraz skontrolujte, či je streamovanie videa opravené. Ak sa tak nestalo, zmeny môžete kedykoľvek vrátiť opätovným povolením možnosti.
Riešenie 3: Povolenie súborov cookie tretích strán
Súbory cookie sú typom správ, ktoré webové servery odosielajú do vášho webového prehľadávača vždy, keď navštívite webové stránky. Váš prehliadač uloží tieto cookies pre budúce použitie. Na niektorých webových stránkach sa súbory cookie používajú na dobrú prevádzku a fungovanie webových stránok. Ak prehliadač Google Chrome na webe zakazuje súbory cookie tretích strán, mohlo by to spôsobiť neočakávané chyby, ako je tá, o ktorej diskutujeme.
- Klikni na ikona cookie na navigačnom paneli prehliadača Google Chrome a vyberte „ Vždy umožniť nastavenie cookies '.
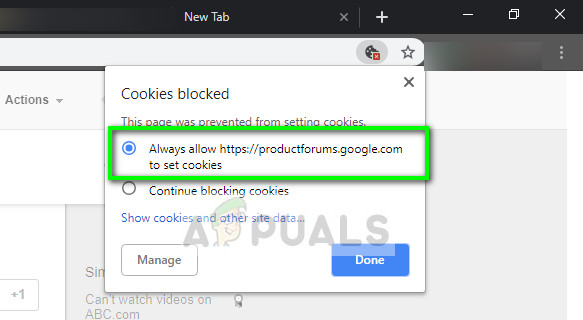
Povolenie súborov cookie tretích strán - Chrome
- Stlačte hotový uložiť zmeny a ukončiť. Reštartujte prehliadač a skontrolujte, či je chybové hlásenie vyriešené.
Riešenie 4: Zmena Streaming Player
Ak problém stále pretrváva, môžete skúsiť zmeniť prehrávač. Týmto sa efektívne zmení streamovanie / dekódovanie a problém sa vyrieši, ak je problém s modulom. V Twitchi je niekoľko možností, ktoré vám to umožnia vypnúť prehrávač HTML5 akonáhle kliknete na nastavenia prehrávača.
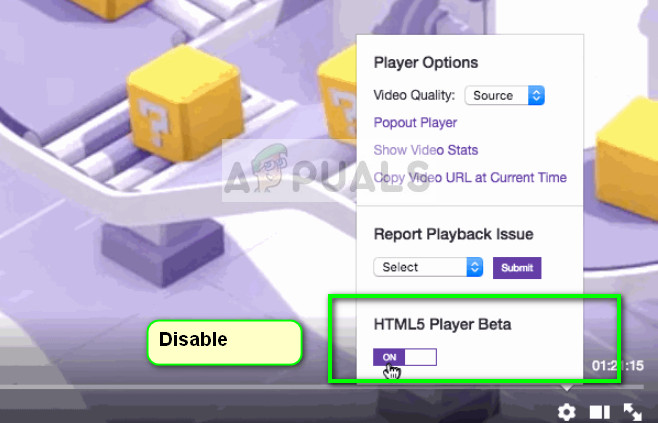
Zakázať prehrávač HTML5 - Twitch
Okrem toho môžete skúsiť použiť iný prehľadávač, ako napr Mozilla alebo Hrana a uvidíte, či je tam streamovanie úspešné. Mali by ste sa tiež ubezpečiť, že je váš prehliadač aktualizovaný na najnovšiu verziu. Ak chýbajú nejaké aktualizácie, môže tento problém nastať, pretože na webových stránkach aj v prehliadačoch sa implementujú neustále nové technológie.
Poznámka: Môžete tiež vyskúšať úplne preinštalovať prehliadač alebo vynútiť ukončenie a opätovné spustenie služby. Môžete to urobiť pomocou správcu úloh. Uistite sa tiež, že vo svojom počítači nemáte žiadny softvér tretích strán, ktorý by monitoroval vaše video, vrátane antivírusového softvéru.
3 minúty prečítané






















