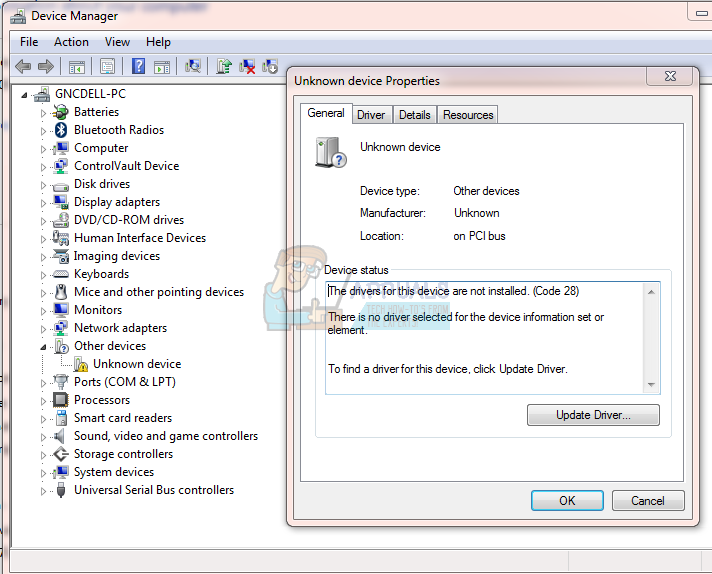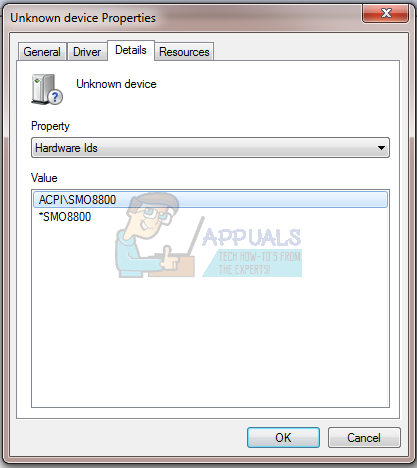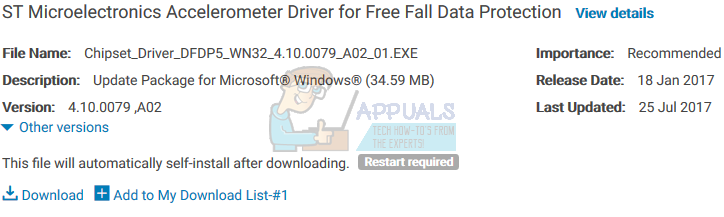Po nainštalovaní operačného systému bude ďalším krokom inštalácia ovládačov základnej dosky a ďalších hardvérových komponentov. Ak používate značkový počítač, napríklad Dell, HP alebo iný, budete musieť otvoriť web dodávateľa a stiahnuť ovládače pre svoj počítač alebo notebook. Ak používate starý počítač alebo notebook, ktorý predajca viac nepodporuje, je možné, že si nebudete môcť stiahnuť ovládače z webových stránok predajcu. Rovnaký postup a príbeh je s počítačmi iných značiek. Predtým, ako sa rozhodnete pre aktualizáciu operačného systému, musíte najskôr skontrolovať, či vaša základná doska podporuje novší operačný systém alebo nie. Ako to skontrolujete? Napríklad máme základnú dosku P5KPL-AM vyrobené spoločnosťou ASUS. Plánujeme upgrade systému Windows Vista x64 na Windows 8 x64. Musíme si prečítať technickú dokumentáciu tejto základnej dosky a na základe toho sa rozhodneme, či môžeme nainštalovať alebo nie Windows 8 x64. V tejto súvislosti musíme prejsť na webovú stránku podpory spoločnosti ASUS LINK a pod Vyberte operačný systém kontrola zoznamu je na tejto základnej doske podporovaný systém Windows 8 x64.

Ako vidíte, táto základná doska podporuje systém Windows 8 64bit a môžeme inovovať stroj zo súčasného operačného systému na Windows 8 x64. Čo však v prípade, že chceme tento stroj inovovať na Windows 10 x64? Windows 10 táto základná doska nepodporuje. Vo väčšine prípadov Windows 10 x64 funguje dobre na základných doskách, počítačoch alebo notebookoch, ktoré podporujú Windows 7 alebo Windows 8, ale neodporúčame vám riskovať a kúpiť si základnú dosku, kde nie je podporovaný Windows 10 × 64. Ak máte základnú dosku a chcete otestovať, či na vašej základnej doske pracuje Windows 10 x64, môžete to urobiť zadarmo. Existuje hodnotiaci Windows 10 x64, ktorý si môžete stiahnuť na tomto serveri LINK .
Po prečítaní technickej dokumentácie základnej dosky by malo nasledovať stiahnutie a inštalácia ovládačov. Spoločnosť Microsoft poskytuje úložisko ovládačov, ktoré poskytuje veľa ovládačov pre vaše zariadenie. Ovládače je možné nainštalovať aj prostredníctvom servera aktualizácia systému Windows .
Ak nechcete inštalovať ovládače prostredníctvom služby Windows Update, môžete si ich stiahnuť z webovej stránky dodávateľa. V prípade, že nenájdete ovládač na webovej stránke oficiálneho dodávateľa, ďalším krokom bude otvorenie webovej stránky od dodávateľa dodávateľa. Čo to znamená? Ak používate základnú dosku ASUS s integrovanou zvukovou kartou Realtek, prvým krokom je stiahnutie ovládača z webovej stránky Asus. Ak nenájdete správny ovládač zvukovej karty Realtek, ďalším krokom bude stiahnutie ovládača z webovej stránky Realtek. Nestahujte ovládače z webových stránok tretích strán, pretože do nich možno integrovať malware.
Niektoré ovládače nie je možné nainštalovať a sú označené ako Neznáme zariadenie . Na základe tohto názvu nemôžeme robiť výskum a nájsť správny ovládač. Nebojte sa, existuje trik, ktorý vám pomôže identifikovať hardvérový komponent a nájsť správny ovládač.
Len málo používateľov podporilo problém s počítačom a notebookom Dell, pretože potom nenašli správny ovládač pre hardvérový komponent označený ako Neznáme zariadenie s hardvérovými IDS ACPI VEN_SMO & DEV_8800 alebo ACPI SMO8800. Čo je teda ACPI VEN_SMO & DEV_8800 alebo ACPI SMO8800? to je Pohybový senzor ST Microelectronics DE351DL, systém ochrany údajov obsiahnutý vo vybraných produktoch Dell. Tento systém detekuje náhle zrýchlenie prenosného počítača a pripravuje mechanizmus pevného disku na náraz uvoľnením hláv diskovej jednotky z platní pevného disku. Ukážeme vám, ako stiahnuť ovládač pre ACPI VEN_SMO & DEV_8800 alebo ACPI SMO8800.
Stiahnite a nainštalujte ovládač pre neznáme zariadenie
Začnime inštaláciou Neznáme zariadenie . Nevieme, ktoré komponenty sú klasifikované ako Neznáme zariadenie a potrebujeme nájsť ďalšie informácie o hardvérových komponentoch. Pre túto metódu potrebujeme prístup do Správcu zariadení a internetu. Ukážeme vám, ako si stiahnuť správny ovládač pre notebook Dell Vostro 15 5568.
- Vydrž Logo systému Windows a stlačte R
- Typ devmgmt.msc a stlačte Vstúpiť, a Správca zariadení sa otvorí. Tento postup môžete použiť vo všetkých operačných systémoch od Windows XP po Windows 10. V našom príklade je jedno zariadenie označené ako Neznáme zariadenie .
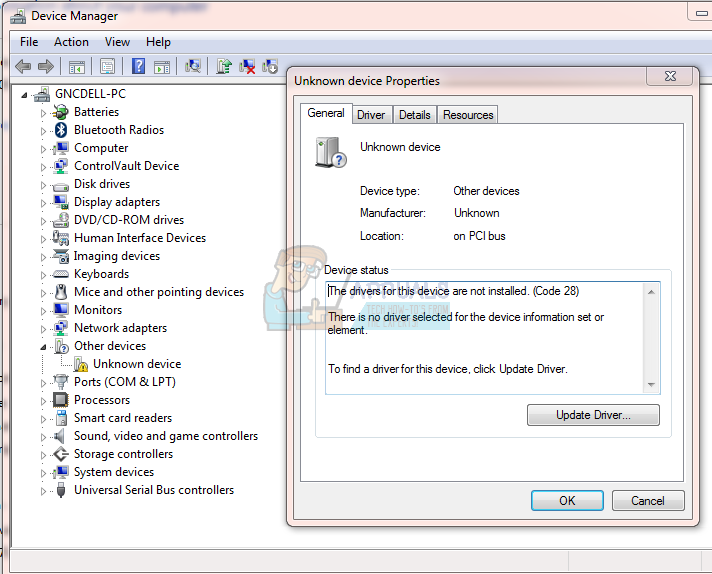
- Správny kliknite na Neznáme zariadenie a vyberte Vlastnosti
- Vyberte si Detaily tab
- Pod Nehnuteľnosť vybrať Hardvérové IDS. Čo je hardvérové IDS? ID hardvéru je identifikačný reťazec definovaný dodávateľom, ktorý systém Windows používa na priradenie zariadenia k súboru INF.
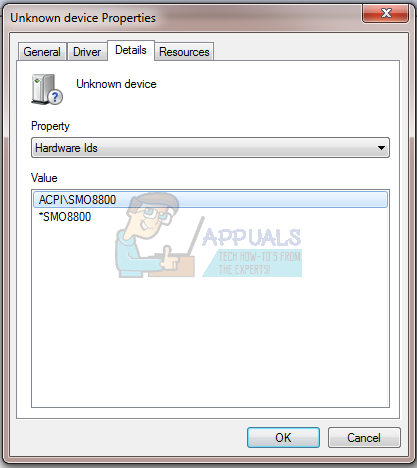
- Otvorené internetový prehliadač (Google Chrome, Mozilla Firefox, Edge alebo iné)
- Na tejto stránke otvorte webovú stránku spoločnosti Dell LINK , pretože si chceme stiahnuť ovládače pre notebook Dell Vostro 15 5568.
- Vyberte si Chipset
- Stiahnuť ▼ Ovládač akcelerometra ST Microelectronics pre ochranu údajov proti voľnému pádu
- Inštalácia Ovládač akcelerometra ST Microelectronics pre ochranu dát pri voľnom páde
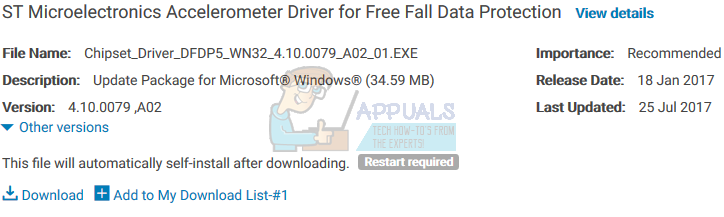
- Reštart počítač alebo notebook
- Otvorené Správca zariadení a skontrolujte, či je nainštalovaný ovládač
- Užite si to Windows